How to overlay and combine two images on iPhone
The article below will guide you through both methods.
Overlay photos in the Photos app on iPhone
The first method to stack photos on iPhone is to use the Photos app. This is the easiest way if you don't want to download an additional third-party app just to superimpose two photos.
To start, you need to turn the subject of the first photo into a sticker. The Photos app has a handy feature that allows you to create custom stickers from photos on your iPhone. So, go to the Photos app, scroll to the desired photo and tap to view it.
Now, press and hold the photo subject and release. You'll see a bright white line running along the edge of the object when the object is successfully recognized and selected. Then select Add sticker .
The photo subject will be added to the sticker collection on iPhone. Click the x icon to exit the sticker window.



Now, let's go back to the photo gallery. This time, scroll to the second photo you want to use as the background layer and tap to view it. Tap Edit > Highlight (highlight pen icon). Tap the + icon from the bottom toolbar and select Add sticker .



Select the newly created sticker to stack it on top of the current photo. You can use the circles in the corners to adjust the size of the photo sticker. Tap the blue Done button , then tap the yellow Done button to save the new photo.



Overlay images using third-party applications
If you want to stack photos on your iPhone and have more image customization features available, use the Union app.
Union has a clean, easy-to-use interface that offers a variety of photo blending and stacking options. You can download Union for free from the App Store.
- (Free, subscription available)
To stack photos in Union, open the app and tap Get Started . Click Background > Photo and choose from the photo library to add a background layer to the photo.
Next, you can change the aspect ratio if desired. Once satisfied, tap the green check mark icon to save the background.



Next, click on the three horizontal lines icon in the upper left corner and select Foreground > Photo to add the photo you want to paste on top of the existing background image.



After adding a photo, you can pinch or drag it to adjust it. Then, with the Blend Mode icon (two overlapping circles) selected, scroll along the bottom toolbar and select options like Darken, Overlay, Soft Light , etc. to choose how you want to blend. superimpose the front image on the back image.



Return to the 3-dash menu and tap Mask > Erase to erase unwanted parts of the foreground image, or Mask > Shape to change how the foreground image stacks onto the background.



The main disadvantage of Union is the inability to export complete images without paying for a subscription. For free users, the workaround is to take a screenshot on iPhone and crop the image to get the desired part.
In general, if you just want to quickly stack photos on your iPhone without achieving a seamless union between two photos, creating a sticker in the Photos app and pasting it onto another photo is the simplest method. For example, this is very useful when you want to create memes on your iPhone.
However, if you don't have a specific photo subject that can create stickers or want to create something more elegant and artistic, consider third-party apps like Union to easily stack photos. photos on iPhone.
You should read it
- How to mass edit photos on iPhone?
- How to draw directly on photos on iPhone
- Top 3 best photo editing apps for iPhone
- Trend of editing photos on iPhone to look 'attractive'
- How to adjust classic photo effects on iPhone
- The best video editing applications for iPhone
- The best photo compositing software on computers, iPhone, Android
- Instructions on how to create 'big heads' on iPhone
May be interested
- How to combine layers in Photoshop
 sometimes it is necessary to combine or merge layers together to work on merged images or flatten all layers and form a single layer. luckily, there are several options available for combining layers in photoshop.
sometimes it is necessary to combine or merge layers together to work on merged images or flatten all layers and form a single layer. luckily, there are several options available for combining layers in photoshop. - How to merge 2 images into 1 frame in Word
 you wonder how to combine two images into a frame in word? there is actually more than one way to stitch two images into one frame in word. to learn about those methods, please come to the tutorial table how to combine 2 images into 1 frame in word of tipsmake.com.
you wonder how to combine two images into a frame in word? there is actually more than one way to stitch two images into one frame in word. to learn about those methods, please come to the tutorial table how to combine 2 images into 1 frame in word of tipsmake.com. - How to replace art background image with PicsArt
 picsart is a photo editing application on your phone, which allows users to freely edit their images, such as splitting background images and integrating images.
picsart is a photo editing application on your phone, which allows users to freely edit their images, such as splitting background images and integrating images. - How to append to an icon on iPhone
 tweaking zenith on iphone will combine 5 applications into the same icon without creating the group folder as before.
tweaking zenith on iphone will combine 5 applications into the same icon without creating the group folder as before. - How to integrate images into text on Photoshop
 integrating images for text, or creating text backgrounds in photoshop will make the text more interesting and unique.
integrating images for text, or creating text backgrounds in photoshop will make the text more interesting and unique. - How to merge two photos side by side on iPhone
 need to put two photos side by side on your iphone to create a collage or take a before/after shot? you might think you need to install a third-party app or turn on your computer, but there's a simpler way.
need to put two photos side by side on your iphone to create a collage or take a before/after shot? you might think you need to install a third-party app or turn on your computer, but there's a simpler way. - How to fix Images error does not work on iPhone
 the images app in messages for ios provides a library of searchable gif images to instantly add to messages with friends. however, sometimes, you may receive an error message when trying to use it.
the images app in messages for ios provides a library of searchable gif images to instantly add to messages with friends. however, sometimes, you may receive an error message when trying to use it. - Real photos of Apple's latest iPhone X / iPhone 10
 in the event of the launch of apple's new product last night, iphone x was the name that many people expected. it is the true successor of the early iphone, with its splendid style, premium materials, great power and intelligence for a handheld device.
in the event of the launch of apple's new product last night, iphone x was the name that many people expected. it is the true successor of the early iphone, with its splendid style, premium materials, great power and intelligence for a handheld device. - Summary of Lotus PNG images
 the lotus is a symbol of serenity with its pure beauty despite growing on the stinking muddy swamp. in today's article, tipsmake.com presents readers with lotus images in png format so that we can use them to combine photoshop photos, create extremely beautiful background images.
the lotus is a symbol of serenity with its pure beauty despite growing on the stinking muddy swamp. in today's article, tipsmake.com presents readers with lotus images in png format so that we can use them to combine photoshop photos, create extremely beautiful background images. - How to convert images into PDF files on iPhone and iPad
 the image file on an ios device is in jpeg format. this format is highly compatible so you can easily send and share it with other devices. however, for some documents or digitizers, it may be possible to request images in pdf format.
the image file on an ios device is in jpeg format. this format is highly compatible so you can easily send and share it with other devices. however, for some documents or digitizers, it may be possible to request images in pdf format.









 The rumors that excite experts most about the iPhone 16 Series
The rumors that excite experts most about the iPhone 16 Series iPhone has scratched film - Signs, causes and how to fix
iPhone has scratched film - Signs, causes and how to fix Foldable iPhone fans will have to wait another 3 years
Foldable iPhone fans will have to wait another 3 years Top 10 Apps providing free high quality wallpapers for phones
Top 10 Apps providing free high quality wallpapers for phones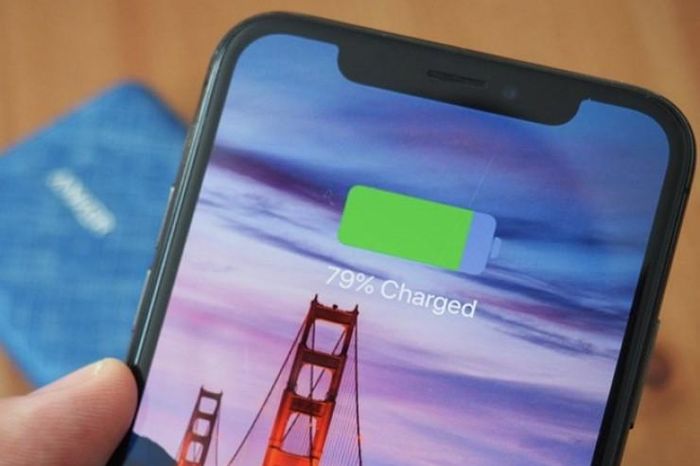 Is setting a charging limit of 80% good for iPhone 15 health?
Is setting a charging limit of 80% good for iPhone 15 health? How to delete all messages in Gmail on iPhone simply and effectively
How to delete all messages in Gmail on iPhone simply and effectively