9 ways to fix Android phone not receiving text messages error
1. Check your spam folder and get blocked
You may be wondering why you're not receiving text messages when the problem is that they're being filtered into a separate hidden folder. The SMS app can automatically forward all text messages from senders that you block or consider spam (if anti-spam is enabled) to your Spam folder.
Assuming Google Messages is your preferred messaging app, you can view filtered messages by tapping the profile picture or text in the top right and selecting Spam & blocked .
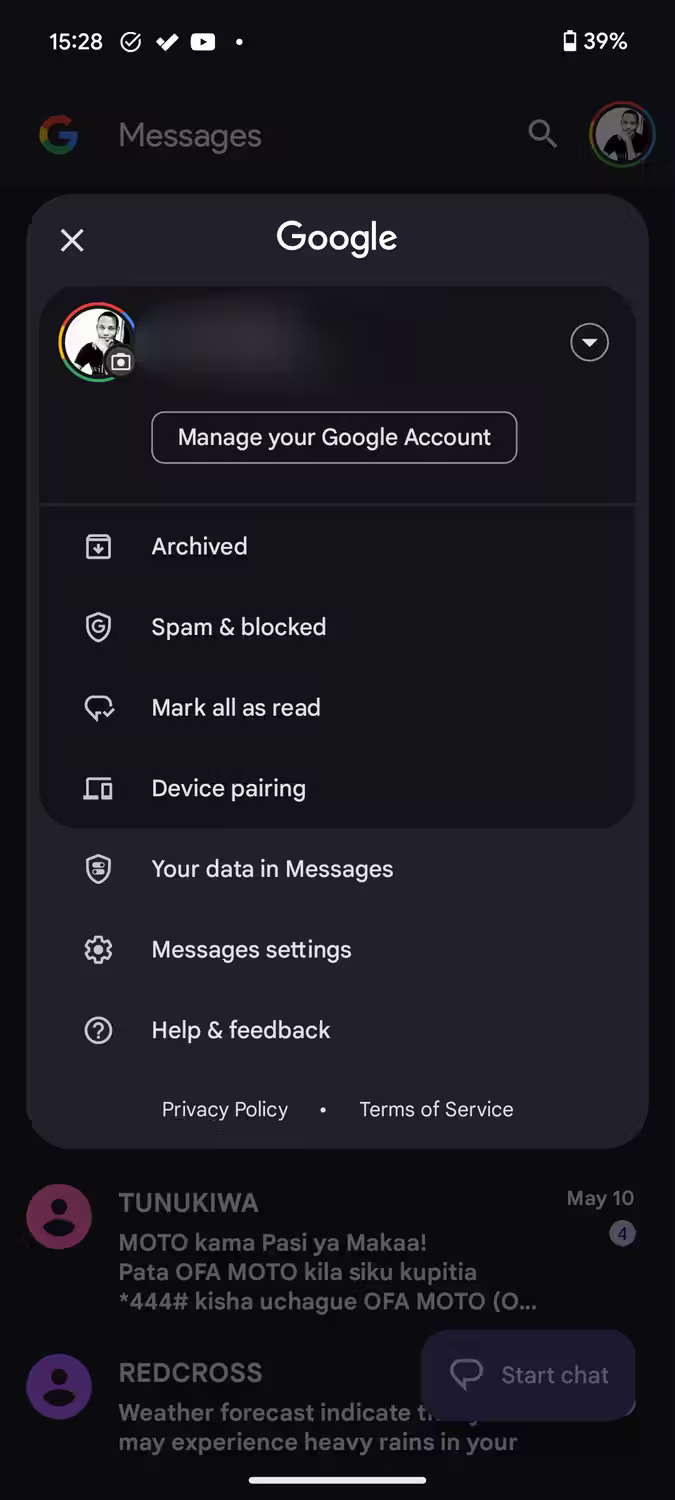
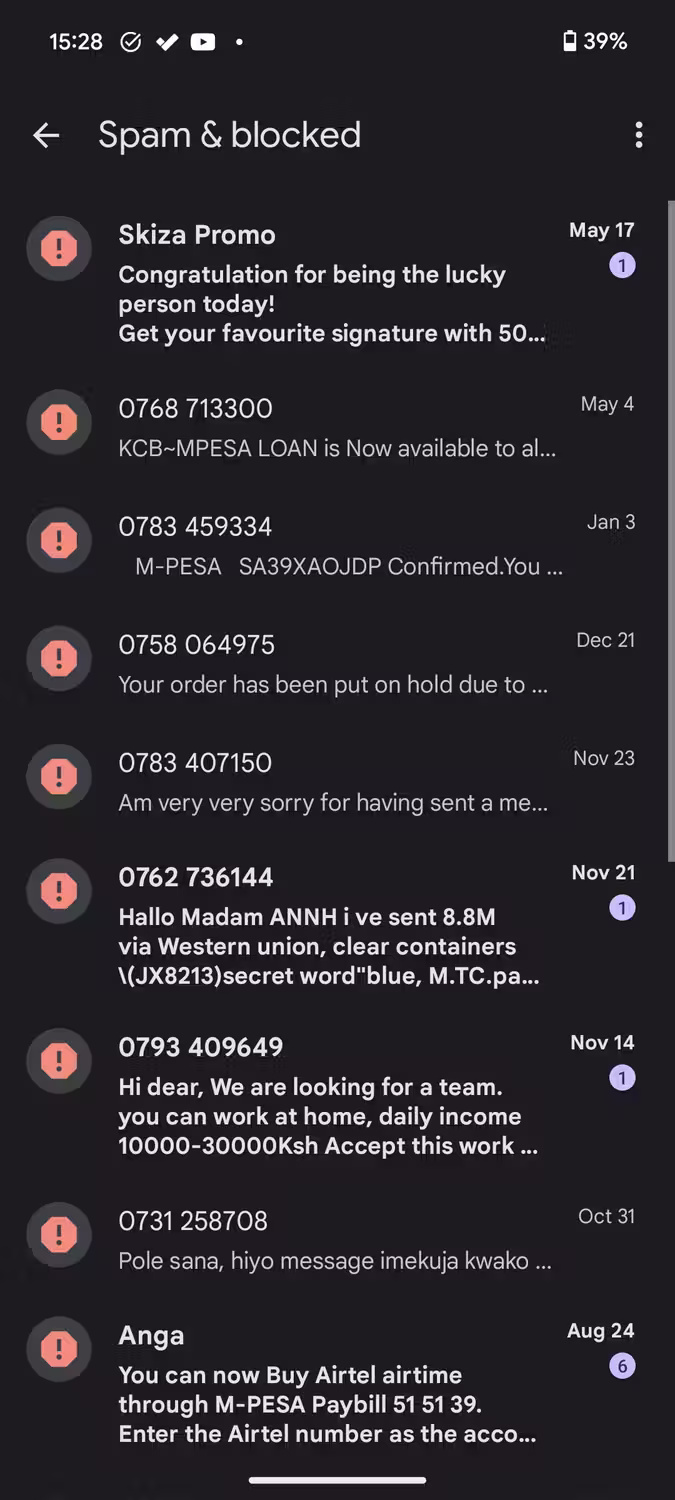
If you use Truecaller or any other Android app for SMS messaging, the steps you need to follow may be different.
If you don't receive messages from a specific contact, you may have blocked their number. Google Messages does not store messages from blocked contacts in the Spam folder. In such cases, unblock the contact first so you can receive the text message the next time you send it.
2. Clear storage space
Modern smartphones have large storage capacities so this may not be an issue. However, if you accumulate a lot of media files and have filled up your phone's memory, your device will not receive new messages. If this is the problem, your Android phone will notify you that messages will not be sent or received until storage space is available.
The only fix is to clear Android storage by navigating to Settings > Storage . You can see a breakdown of your device's memory usage here. Select a category to check and remove unnecessary items. Deleting media files is a good start (after you back up your data) because they often take up a lot of space.



If apps are taking up the most memory, you can clear their memory or completely uninstall apps that you no longer need. This will create significant storage space for receiving and re-storing text messages.
3. Make sure airplane mode is not turned on
Airplane mode automatically turns off mobile data, meaning you can't send or receive text messages. This may sound obvious at first, but remember to check if airplane mode is enabled on your device.
Normally, when airplane mode is turned on, the corresponding icon will display on the Android phone's status bar at the top.

Additionally, this can be checked by swiping down from the top of the screen to see the Quick Settings menu. If you don't see the airplane mode toggle, swipe down again from the top and tap the airplane icon to turn it off if it's enabled.
If you've customized the Quick Settings menu and removed the airplane mode toggle, you can access this feature by navigating to Settings > Network & internet .
4. Check network connection
If airplane mode is not enabled, you may still not receive messages due to poor or unavailable network connection. Android phones often display network status using different Android status bar icons.
One way to confirm your network status is to check the icon in the status bar. If there is no signal indicator or only one bar is displayed, there may be a problem with the mobile network.
You can fix this by turning on airplane mode and turning it off after a few seconds. Another option is to reboot the device as most smartphone problems can be fixed by rebooting. If that doesn't work, try the next method.
5. Reset network settings
Another option to try is to reset network settings. This can help resolve unexpected network problems you may encounter. Resetting network settings may sound scary, but it's not.
Unlike resetting an Android phone, this does not affect your data. It only restores network-related settings (Bluetooth, Wi-Fi, and cellular) to their original state. To reset network settings, follow these steps:
- Open the Settings app on your phone and select System .
- Click Reset options then select Reset Mobile Network Settings .
- Click Reset settings . You may be asked to enter your phone's password to continue.
- Finally, press Reset settings on the next page to confirm.



If you own a Samsung phone, go to Settings > General management to find the Reset option . You can also use the search bar in the Settings app to find it easily.
6. Turn off iMessage if you just switched to a new device from an iPhone
If you recently ditched iOS for Android, turn off iMessage. Since iMessage is officially not available on Android, you must use your iPhone to turn off the service. Google says turning off iMessage is important because if enabled, it can cause SMS messages to continue being sent to the iPhone.
Turn off iMessage on iPhone by going to Settings > Messages and turning off iMessage.


If you no longer have access to your iPhone, you can use Apple's self-service portal to deregister your phone number from iMessage.
7. Turn off power saving mode
Power saving or battery saving modes are often optimized to improve battery life. This power saving feature limits the number of background processes running on the device.
Therefore, some applications may not function properly. For example, some app notifications may be delayed. Make sure to turn off power saving mode as messaging apps could be one of the affected apps.
8. Update messaging app
If you're still not able to receive text messages on your phone, it's time to double-check your messaging app for errors that could be affecting it. App developers release updates to fix bugs and make sure everything is running smoothly.

You can use Play Store to check for app updates. Click the profile icon in the upper right corner and select Manage apps & device > Updates available . You will see all the apps with new updates available. Click the Update button next to the messaging application to install the latest version.
9. Update Android phone
If none of the above methods work, updating your Android phone could be the magic pill to solve your problem. Like application updates, system updates often come with fixes for existing software bugs.
The update may include a fix for an issue that prevents your phone from receiving text messages. Therefore, always make sure your phone is updated as soon as a new Android version becomes available.



You can check for software updates by going to Settings > System > Software update > System update and then tapping Check for update . An Internet connection is required on the device to check for updates.
As you can see, a number of factors can affect your Android phone's ability to send and receive text messages. But by performing the various fixes the article discussed, you will be able to receive text messages again. If still no luck, it's time to contact your service provider for personalized help.
You should read it
- How to Print Text Messages for Free from Android
- Instructions for sending SMS from PC to Android smartphone
- How to Send and Receive Text Messages on macOS Sierra
- How to 'read' WhatsApp voice messages on Android or iPhone
- Instructions to block messages when spammed on Viber
- Ways for Android to read text aloud for you
- Android users were able to send messages from the computer browser
- How to send text messages instead of iMessage messages on iPhone or iPad
May be interested
- Ways for Android to read text aloud for you
 it's not always convenient to read text messages on android phones, especially while driving. to avoid danger, you can use android's built-in feature to read text aloud.
it's not always convenient to read text messages on android phones, especially while driving. to avoid danger, you can use android's built-in feature to read text aloud. - Instructions for fixing 'Unfortunately, Android Keyboard Has Stopped' error
 on a beautiful day you take your android phone to text your friends or relatives. but unfortunately the keyboard failed, the error message 'unfortunately, android keyboard has stopped' was displayed on the screen and you couldn't compose and send the message.
on a beautiful day you take your android phone to text your friends or relatives. but unfortunately the keyboard failed, the error message 'unfortunately, android keyboard has stopped' was displayed on the screen and you couldn't compose and send the message. - How to Transfer Messages from Android to Android
 when upgrading your phone, you need to transfer messages from your old phone to your new phone. many free apps available on the play store can do this. if you're using a samsung phone, you can use samsung's smart switch app to wirelessly transfer messages between the two devices.
when upgrading your phone, you need to transfer messages from your old phone to your new phone. many free apps available on the play store can do this. if you're using a samsung phone, you can use samsung's smart switch app to wirelessly transfer messages between the two devices. - How to Send and Receive Text Messages on macOS Sierra
 anyone who owns both a mac computer (either laptop or desktop) running macos sierra and an iphone can now—in addition to sending and receiving imessages—send messages to phones with regular text messages! set up an account with apple if you...
anyone who owns both a mac computer (either laptop or desktop) running macos sierra and an iphone can now—in addition to sending and receiving imessages—send messages to phones with regular text messages! set up an account with apple if you... - How to 'read' WhatsApp voice messages on Android or iPhone
 voice messages on whatsapp are a very useful feature but sometimes you are in a situation where you cannot hear voice messages and at times you want to convert them into text. so see this article to learn how to read voice messages.
voice messages on whatsapp are a very useful feature but sometimes you are in a situation where you cannot hear voice messages and at times you want to convert them into text. so see this article to learn how to read voice messages. - How to Block Text Messages in the US
 unwanted messages can be annoying and expensive, especially if your data plan limits the number of messages. you should solve the problem right from the start, don't wait until you get the bill! today's tipsmake will show you how to block unwanted messages. you can block annoying messages on your phone through your carrier or third-party apps. there is also a hotline for reporting spam messages.
unwanted messages can be annoying and expensive, especially if your data plan limits the number of messages. you should solve the problem right from the start, don't wait until you get the bill! today's tipsmake will show you how to block unwanted messages. you can block annoying messages on your phone through your carrier or third-party apps. there is also a hotline for reporting spam messages. - Common iMessage errors and how to fix it
 imessage is a free messaging service from apple for all ios users. but sometimes imessage may still encounter some errors. the following article will mention errors that imessage often encountered as well as how to fix.
imessage is a free messaging service from apple for all ios users. but sometimes imessage may still encounter some errors. the following article will mention errors that imessage often encountered as well as how to fix. - How to fix errors not receiving messages on Zalo
 zalo users sometimes encounter errors that do not receive message notifications to the device. so what is the cause of not receiving notice on zalo and how to fix it.
zalo users sometimes encounter errors that do not receive message notifications to the device. so what is the cause of not receiving notice on zalo and how to fix it. - Android users were able to send messages from the computer browser
 tipsmake - to send and receive messages through the browser, simply visit https://messages.android.com and scan the qr code.
tipsmake - to send and receive messages through the browser, simply visit https://messages.android.com and scan the qr code. - Strange error on iOS replaces 'I' into 'A' in text messages
 recently, ios 11.0.3 and 11.1 are affected by a strange error, that is, when typing a text message, the characters i will be replaced by the letter a. let's see how to fix this in the article below.
recently, ios 11.0.3 and 11.1 are affected by a strange error, that is, when typing a text message, the characters i will be replaced by the letter a. let's see how to fix this in the article below.










 How to overlay and combine two images on iPhone
How to overlay and combine two images on iPhone The rumors that excite experts most about the iPhone 16 Series
The rumors that excite experts most about the iPhone 16 Series iPhone has scratched film - Signs, causes and how to fix
iPhone has scratched film - Signs, causes and how to fix Foldable iPhone fans will have to wait another 3 years
Foldable iPhone fans will have to wait another 3 years Top 10 Apps providing free high quality wallpapers for phones
Top 10 Apps providing free high quality wallpapers for phones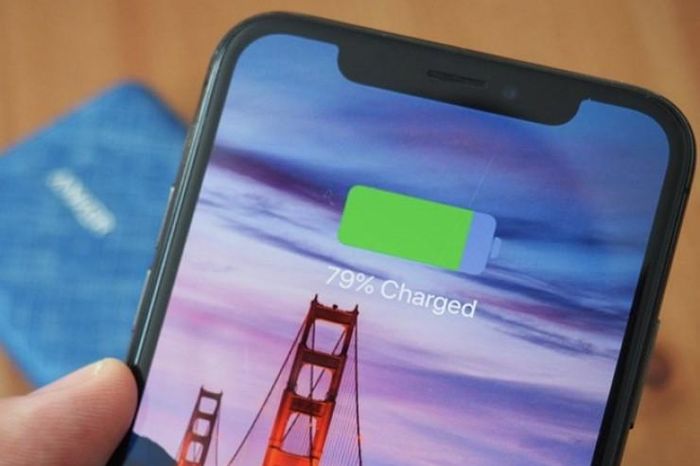 Is setting a charging limit of 80% good for iPhone 15 health?
Is setting a charging limit of 80% good for iPhone 15 health?