8 ways to check Intel processor generation on Windows
If you want to know how to view detailed computer configuration, you can refer to this article: 4 simple ways to check configuration, computer hardware information, laptop
1. How to check Intel processor generation using System Settings
On Windows, you can quickly check your Intel processor generation through System Settings. To do this, open Settings.
In the Settings window, click the System option to open it. Next, on the right panel, scroll down and click About to see your System Information.
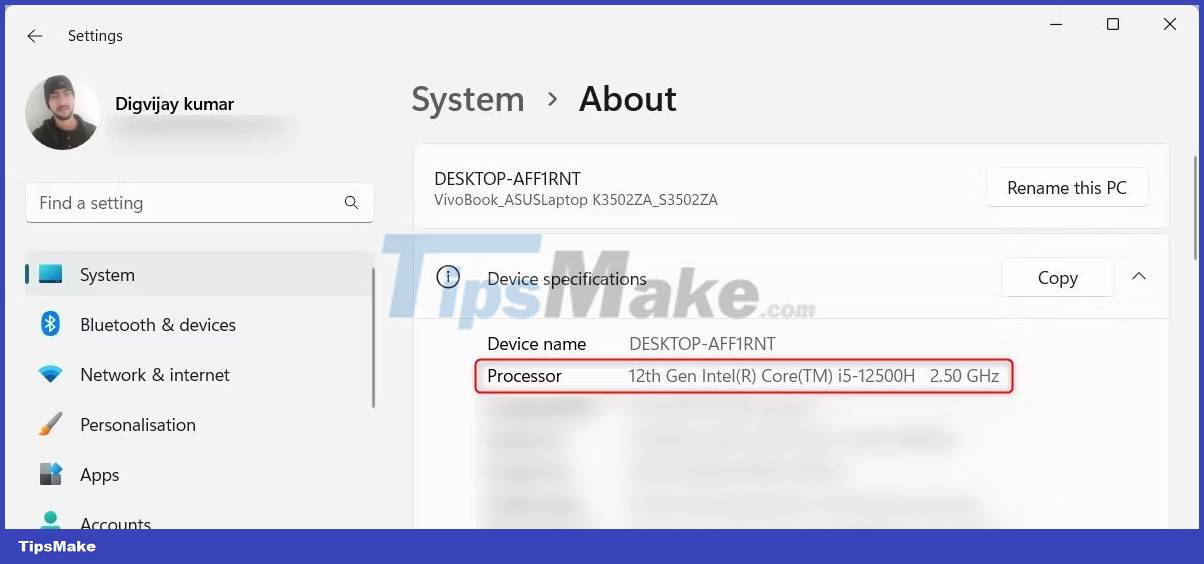
Here you will find the processor name and Intel processor generation. You can also check additional specifications such as RAM and OS versions here.
2. How to check Intel processor generation using Device Manager
Another way to check your Intel processor generation is through Device Manager. To do this, right-click Start and select Device Manager from the list of options. You will find a list of different devices and hardware in the Device Manager window. Expand Processors to see Intel processor generation and name.

Here you can also check other details like hardware ID, manufacturer and driver vendor. To view them, right click on your processor and select Properties . Then switch to the Details tab and click the Property drop-down menu .
3. How to check Intel processor generation using System Information tool
You can use the System Information tool for a comprehensive system report. This tool provides more than just Intel processor generation information. It provides detailed in-depth information about installed driver, system model, BIOS version, Windows version, memory, etc.
To open this tool, type System Information into the Windows search bar. Then select it from the search results. You can also use Win + R to open the Run command, type msinfo32 and press Enter.

Your processor name is in the System Summary section on the right panel.
4. How to check Intel processor generation using File Explorer
If you are using Windows File Explorer, you can also check the generation of Intel processors right here. You can check your Intel processor generation right from the File Explorer window.
To do this, click This PC from the left panel, then select Properties .

You will find the Intel processor generation in the Device specifications section .

This screen also shows the Windows version, OS build, system type, and other details.
5. How to check Intel processor generation using Task Manager
Task Manager is a native Windows tool that shows what programs and services are running on your computer. To open it, right-click an empty space on the taskbar and select Task Manager from the menu that appears. Alternatively, you can press Ctrl + Shift + Esc to open it directly.
You will see many tabs in the Task Manager window like Processes, Performance, App history, etc. Click the Performance tab and expand the CPU section.

Here you will find the processor name and Intel processor generation. For example, if you see a 12th Gen Intel(R) Core(TM) i5-12500H, you have a 12th Gen Intel Core i5 processor.
6. How to check Intel processor generation using DirectX Diagnostic Tool
DirectX Diagnostic Tool is another Windows utility that provides detailed information about system hardware and configuration. This tool is designed to troubleshoot DirectX audio and video problems, but you can also check your Intel processor generation.
To open this tool, right-click Start and select Run . Type dxdiag in the input field and click OK or press Enter. This command opens the DirectX Diagnostic Tool.
In the DirectX Diagnostic Tool window, click the System tab . Find the Processor line in the System Information section , you will find your processor name and generation.
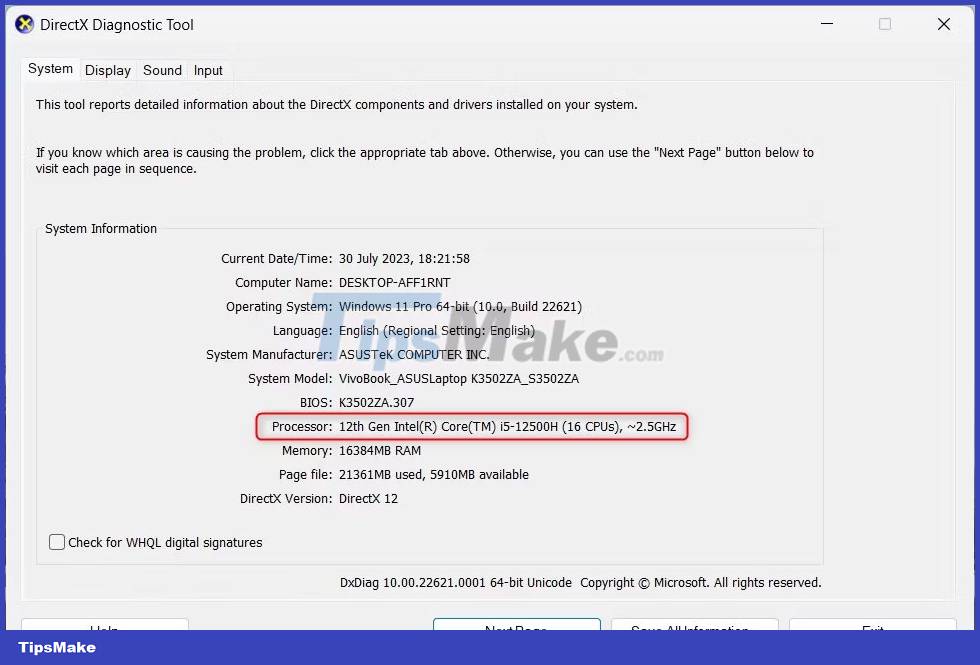
The snapshot above shows the example system with a 12th Gen Intel Core i5-12500H processor.
This information is important when troubleshooting and upgrading computer components. You can also compare performance differences between different generations of Intel processors.
7. How to check Intel processor generation using Command Prompt
If you are tech-savvy, you can also use Command Prompt to check your Intel processor generation. To do this, type CMD in the Windows search bar and select the Command Prompt application from the search results.

In the Command Prompt window, type wmic cpu get name and press Enter. You will see your processor name along with its Intel processor generation.
8. How to Check Intel Processor Generation Using Windows PowerShell
PowerShell is similar to Command Prompt but with additional features and functionality. So if you want a more advanced system report covering your Intel processor generation, using PowerShell is the best choice.
To open PowerShell, right-click the Start button and select Terminal from the list of options. Instead, if Command Prompt is open, click the down arrow and select Windows PowerShell from the list. Alternatively, you can use the Ctrl + Shift + 1 keys to open a PowerShell window directly.

In the PowerShell window, type the following command and press Enter. You will get the processor name and Intel processor generation.
Get-CimInstance Win32_Processor | Select NameTo find the total number of cores and threads in your processor, type the following command in the PowerShell window and press Enter. You will see the current number of cores for your CPU.
(Get-CimInstance Win32_Processor).NumberOfCoresSimilarly, type the following commands and press Enter to get the total number of threads.
(Get-CimInstance Win32_Processor).NumberOfLogicalProcessorsHere are some ways to check your Intel processor generation. Now you can use these tips before buying a new CPU or upgrading an old CPU to check the generation of Intel processors.
You should read it
- Intel revealed information about 8-core i9-9900KS CPU
- Intel brought its strongest chip, a Core i9 processor, to a laptop
- Intel will unveil the 'new computing era' at IFA 2014
- The first laptop to use Intel's Haswell chip appeared
- Intel unveiled the next Surface Book with the 8th generation processor
- The 12th and 13th generation Core CPUs were so good that AMD almost lost the PC market to Intel
- Intel updates the CPU price list for PCs with X 12 series of chips
- What is Intel's new Core i9 CPU line?
May be interested
- The first laptop to use Intel's Haswell chip appeared
 it takes nearly 3 months for intel's new generation of processors, haswell to be officially launched. however, thanks to a pc manufacturing company in germany, users have been able to collect some basic information about haswell now.
it takes nearly 3 months for intel's new generation of processors, haswell to be officially launched. however, thanks to a pc manufacturing company in germany, users have been able to collect some basic information about haswell now. - Intel launches 14th generation 'Raptor Lake-S Refresh' processor line
 after countless rumors and leaked information, intel has finally officially launched the 14th generation core processor line codenamed 'raptor lake refresh'.
after countless rumors and leaked information, intel has finally officially launched the 14th generation core processor line codenamed 'raptor lake refresh'. - Information about the new generation Intel Core i3 / i5 / i7 mobile processors
 intel has provided full and detailed information about the new generation processor for laptops on 32 nanometer technology ...
intel has provided full and detailed information about the new generation processor for laptops on 32 nanometer technology ... - Intel revealed information about 8-core i9-9900KS CPU
 this morning, may 28, the world's largest processor chip intel officially revealed information about the latest generation i9-9900ks processor, which received a lot of attention from the community in last time.
this morning, may 28, the world's largest processor chip intel officially revealed information about the latest generation i9-9900ks processor, which received a lot of attention from the community in last time. - Intel's 8th generation processor 'darts' delicious 4K videos
 computers may no longer be darling when everyone uses their phones as an indispensable item every day. but now, they will feel excited again.
computers may no longer be darling when everyone uses their phones as an indispensable item every day. but now, they will feel excited again. - This is why you will choose AMD's latest 3rd generation Ryzen CPU instead of Intel chips
 amd: 'after we launched this new product, there was no reason for people to buy intel chips anymore.'
amd: 'after we launched this new product, there was no reason for people to buy intel chips anymore.' - Intel unveiled the 'real' benchmark results of the 9th generation Intel chip, defeating AMD Ryzen 3000 at all important tasks.
 intel has recently released a benchmark list of the latest 9th generation processors in the core line compared to the ryzen 3000 series chips from amd's 'roadblocks'.
intel has recently released a benchmark list of the latest 9th generation processors in the core line compared to the ryzen 3000 series chips from amd's 'roadblocks'. - Intel launches 10th-generation Core X-series processors, the most powerful model with 18 cores priced under $ 1,000
 the strongest mode is the core i9-10908xe 3ghz (accelerated to 4.8 ghz) with 18 cores and 36 processing threads.
the strongest mode is the core i9-10908xe 3ghz (accelerated to 4.8 ghz) with 18 cores and 36 processing threads. - Intel brought its strongest chip, a Core i9 processor, to a laptop
 this is the best processor and game processor for laptops that intel has ever created.
this is the best processor and game processor for laptops that intel has ever created. - PC Copilot+ standard is coming to desktops thanks to Intel's new generation of processors
 microsoft's pc copilot+ initiative is a year old, but so far it's only been available on tablets and laptops, with a few 'in-between' mini-pcs.
microsoft's pc copilot+ initiative is a year old, but so far it's only been available on tablets and laptops, with a few 'in-between' mini-pcs.










 How to restart (restart) applications on Windows 11 and Windows 10
How to restart (restart) applications on Windows 11 and Windows 10 How to change User Access Control behavior for standard users on Windows
How to change User Access Control behavior for standard users on Windows What is Microsoft Office Click-to-Run Service? Can it be disabled?
What is Microsoft Office Click-to-Run Service? Can it be disabled? How to create and open folders in VS Code with Git Bash for Windows
How to create and open folders in VS Code with Git Bash for Windows 4 ways to fix Hibernate mode not working on Windows
4 ways to fix Hibernate mode not working on Windows How to fix unresponsive Downloads folder on Windows
How to fix unresponsive Downloads folder on Windows