Guide to creating multiple choice questions on VnEdu
One of the outstanding features of VnEdu is to create multiple choice questions quickly. Using VnEdu, teachers will not worry about test questions being overlapped with multiple choice questions, can add and edit questions easily to make exam questions midterm or final term, . If you do not know how create multiple choice questions on VnEdu, invite teachers to refer to the content below.
Steps to create multiple choice questions on VnEdu
- Access: VnEdu
Step 1:
On the Desktop screen, do the following steps: Click on Start > Tools for mixing questions > Question bank . The system will automatically display the question bank interface soon after.
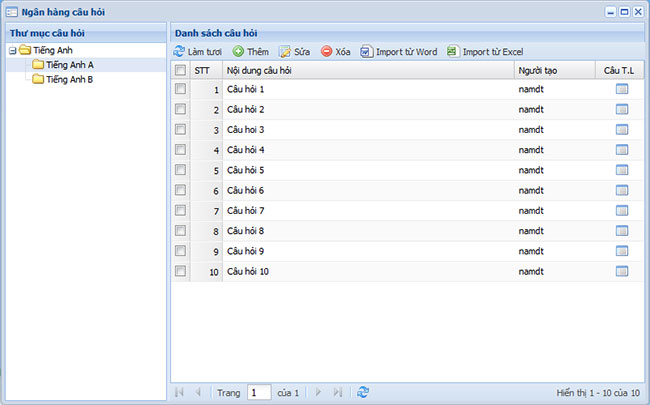
Looking at this interface, you will see on the left side of the screen a question folder, and on the right is a list of questions that correspond to the selected question folder.
Step 2:
In the Question List tab, users have many different options, namely:
- When you want to update the latest list of questions, select Refresh .
- To add a new question, click the Add button.
- Edit a question, just select a line on the displayed list, then click the Edit button.
Besides, the system also supports importing questions from Excel or Word files, just click on Import button from Word , Import from Excel .
Step 3:
After selecting Add or Edit , the system will display the Edit content question table . Now, update the question content, answer list, and then click Update to save the question.

Note:
- You can reverse the answer order in the checkbox on the interface.
- If you enter incomplete information, in the required data fields, the system will redirect these boxes to re-enter until you enter them correctly.

Step 4:
To delete any question, simply select that question and click the Delete button. Immediately, the system will ask you to be sure to delete the selected folder or not, this time if you agree, choose Yes , but do not want to delete, then select No.

Hope you are succesful.
See more:
- Things to know about SMAS school management software
- Useful applications for students
- Top 10 best software for secondary school students
- 25 extremely useful websites and applications will definitely make you smarter
You should read it
- Multiple choice questions about Javascript language
- Test of PowerPoint computing - Part 3
- How to create exams on Microsoft Forms
- Multiple choice questions on the Internet - Part 3
- Multiple choice questions about Photoshop P12
- A set of JavaScript multiple-choice questions with P2 answers
- A set of JavaScript multiple-choice questions with P5 answers
- Set of multiple choice questions on award winning P4 programming
May be interested
- Set of multiple choice questions on programming with P9
 multiple choice questions about programming help you gain more useful knowledge for yourself in the process of learning and working. there will be 10 questions for you to test your knowledge. let's start.
multiple choice questions about programming help you gain more useful knowledge for yourself in the process of learning and working. there will be 10 questions for you to test your knowledge. let's start. - Database test - Part 2
 today network administrator will give you reading multiple choice questions around the topic of databases, with certain questions below you will have more useful knowledge.
today network administrator will give you reading multiple choice questions around the topic of databases, with certain questions below you will have more useful knowledge. - Multiple choice questions about Photoshop P12
 in this article, the network administrator will send you the multiple choice questions about photoshop. in the 10 multiple choice questions below, you will know more useful shortcuts in the process of using this software.
in this article, the network administrator will send you the multiple choice questions about photoshop. in the 10 multiple choice questions below, you will know more useful shortcuts in the process of using this software. - Set of multiple choice questions for programming with P8 prizes
 following the series of quizzes around programming topics, below invite readers to test their knowledge with multiple choice questions that we have summarized below.
following the series of quizzes around programming topics, below invite readers to test their knowledge with multiple choice questions that we have summarized below. - Set of multiple choice questions on programming with P14 prize
 you are a regular person writing about programming code, so are you confident with your knowledge? try checking with our multiple choice questions below.
you are a regular person writing about programming code, so are you confident with your knowledge? try checking with our multiple choice questions below. - Set of multiple choice questions about programming with P17 prize
 to become a true programmer, you first need to master the knowledge of this discipline. to help readers easily get acquainted with this subject, network administrator has synthesized and sent you extremely interesting multiple choice questions. invite your reference.
to become a true programmer, you first need to master the knowledge of this discipline. to help readers easily get acquainted with this subject, network administrator has synthesized and sent you extremely interesting multiple choice questions. invite your reference. - Set of multiple choice questions about programming with P7 prize
 current programming is no longer strange to us. programming work is becoming hot and more interested. please join the network administrator to learn about programming skills through multiple-choice questions below.
current programming is no longer strange to us. programming work is becoming hot and more interested. please join the network administrator to learn about programming skills through multiple-choice questions below. - A set of JavaScript multiple-choice questions has P3 answers
 javascript has become something almost obvious, when everyone uses it. when you use facebook, you use javascript. when you write a tweet you use javascript ... if you are learning about javascript, the quiz below will give you lots of useful information. let's start.
javascript has become something almost obvious, when everyone uses it. when you use facebook, you use javascript. when you write a tweet you use javascript ... if you are learning about javascript, the quiz below will give you lots of useful information. let's start. - Set of multiple choice questions on programming with P16 prize
 multiple choice questions about programming will be the first piece of knowledge to help you get started with programming. invite your reference.
multiple choice questions about programming will be the first piece of knowledge to help you get started with programming. invite your reference. - PowerPoint informatics test P10
 a set of multiple-choice questions about powerpoint 2010, invite readers to test their knowledge. the set of questions includes 10 sentences to try.
a set of multiple-choice questions about powerpoint 2010, invite readers to test their knowledge. the set of questions includes 10 sentences to try.










 How to create multiple choice questions on VnEdu
How to create multiple choice questions on VnEdu 10 best free diagramming tools for Windows
10 best free diagramming tools for Windows 8 apps that help you change yourself and change the world
8 apps that help you change yourself and change the world How to change countries on Microsoft Store
How to change countries on Microsoft Store See non-model fashion show with the support of technology equipment
See non-model fashion show with the support of technology equipment 3 best free dictionaries to learn English on Android and iOS, with download link
3 best free dictionaries to learn English on Android and iOS, with download link