Easily solve 3 common system errors
TipsMake.com - File system is corrupted, accounts are blocked, and data is mistakenly deleted 3 problems when using computers that people often have to back up the hard drive. Although restoring a backup can solve this problem, a full system backup is usually very time consuming and nobody likes it. When these problems occur, solving them is much easier than you think.
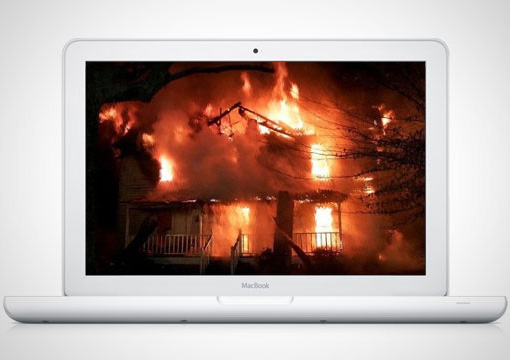
Problem 1: System files are corrupted - cannot load the operating system
Sudden power outages or system errors may damage files that are part of the operating system. When this happens, those who have backups often look to them, but this is really time consuming - if you have just completed an important job from the time of the last backup, the data This will be lost. Instead, you should consider repairing or restoring system files.
Both Windows and Mac OS X operating systems have built-in tools or are available on their installation disks. A good preparation is not only about creating backups, but also ensuring that these discs are safe - after that, you can eliminate some headaches.
Solution:
Windows: File system errors often occur in Windows, but fixing them is not difficult. You should take advantage of System Restore built into Windows, help create daily backups for the system. It doesn't touch your data - it only backs up system files, so it really is an effective solution to such problems. If you can boot the computer into Safe Mode (press F8 on startup), you will see System Restore in the System Properties settings. If the computer cannot access Safe Mode, you will have to use the Windows installation disk. Booting with an installation disc will give you the option to use System Restore. Because it works on a daily backup mechanism, you can even set the frequency of a snapshot (in case you think the problem happened a few days before it stopped working). .

Mac: For Mac computers, instead of corrupted files, you may experience problems such as broken permissions or other system files that fail. Users can fix these errors by rebooting into Safe Mode (restarting the computer while holding down the Shift key). Booting into Safe Mode will 'force' to check and fix errors on the file system, delete cached files and start the computer in a limited working state (not including anything other than the basics) . Once booted into Safe Mode, you can restart the computer as usual and hope that the problem has been solved during the automatic process.

If the problem is not resolved, you can use the installation disk to run Disk Utility and try repair the disk. The process is also automatic. Start the installation disk by inserting the disc into the drive, restart the computer while keeping the C key (when the machine has booted the installation disk, you can release the key). After downloading the disc and selecting the language, click the Installer menu at the top of the screen and select Disk Utility . In Disk Utility , select First Aid tab, find the hard drive in the sidebar and expand it to see the partitions, then select your partition (usually named "Macintosh HD"). Click on the Repair button and wait for it to finish. If all goes well, you will get a message that the drive has been repaired. If you receive a notification about the corrupted files, you can take the final step and restore the system.
Restoring all system files in OS X is very simple because you only need to reinstall the operating system. Assuming that everything still works well during the installation process, only the system files will be replaced and your personal files will remain the same.
Problem 2: Cannot log in - You forgot your password or it has changed
If the problem is just forgetting the password and you can't login (or someone has changed the password of the machine), you can reset it very easily (continue using the computer without having to restore one backup copy).
Solution:
Windows: For Windows users, you need to take action before losing account access (meaning you should do this now). Access the Control Pane panel and select " User Accounts and Family Safety ", then click User Accounts . Then, you will see the option to create a Password Reset Disk - just follow the instructions and make it safe. If you lose access to your account, you can use this password to access it again with a new password.
Mac: For Mac OS X, boot into the installation disk and select the language, then select " Reset Password " from the Utilities menu. This sounds very easy - any OS X installation disc of the same version installed on your computer will work.

If you have problems with your user account, you need some way to get back to the system to get some important files to use most recently, and to investigate the cause of the problem. As a secure network, you can separate the administrator account on the system so you can log in and check everything. If there are malicious codes that cause problems, your 2nd account can delete malicious files. Otherwise, Windows users can use System Restore, and Mac users can reinstall everything of Mac OS X.
Problem 3: Data loss - or when you accidentally delete data
If unfortunately deleting a large amount of important data - no data affecting the operating system - then full system recovery is an option, but it will be the last solution you find.
Solution:
Partial backup from backup: If you make sure your backups are accessible, especially in cases like this, you can get data from the latest backup. If backups are compressed in many different formats, it won't be easy and fast to work with them in these cases. Creating a full backup of the hard drive will help a lot because you can use them to restore the necessary data.
Use a rescue CD: A rescue CD, such as Disk Drill for Mac or Recuva for Windows can scan your hard drive to find deleted files and restore them if possible. It doesn't matter if the files are not deleted too long from the hard drive.
Save deleted files: Using a rescue disk is a solution, but things will be easier if we guard the possibility of deleting by saving important files in 2 different areas ( Ideally on 2 different hard drives), or create a daily backup for important data. It is not practical to have to back up the entire system every day, but backing up some important files is not a big deal - for example, My Documents folder. If your daily work uses a lot of important data, it's a good habit to do both, and invest in an external hard drive because it can keep daily backups. and act as a second store for important files.
Cloud storage: This is also a great idea to have a backup plan. Use cloud storage services like Dropbox for important files, use a service like Flickr or Picasa Web Albums for photos (or even store them as regular files in the SugarSync service) . Amazon Cloud Drive even allows users to store up to 5GB to store music files without buying anything. Users do not have to pay if using many free plans and spreading data through these services. Of course, remember that backing up data is still very important.
You should read it
- Things to keep in mind when backing up data on your computer
- Instructions to turn SkyDrive into Network Drive in Windows 7
- Difference between Recovery Drive and System Image in Windows 10
- Bring Amazon Cloud Drive to your computer
- Windows File Recovery: Microsoft's free data recovery application
- 5 best family NAS devices for home data security, priced from 4.5 million
- Know about bad sectors on your hard drive
- How to transfer Windows operating system to a new hard drive (from HDD to SSD)
May be interested
- Top 10 common errors in cover letters that need immediate correction
 here are 10 serious errors that potential candidates should avoid and a few guidelines for repair.
here are 10 serious errors that potential candidates should avoid and a few guidelines for repair. - How to Fix Windows Computer Sound Errors
 sound errors are extremely common errors for computers running the windows operating system. normally, when using windows xp and windows 7 operating systems, you can easily fix the error by adjusting the settings or reinstalling the sound card. with a little patience and using a troubleshooter, you can fix the audio error yourself.
sound errors are extremely common errors for computers running the windows operating system. normally, when using windows xp and windows 7 operating systems, you can easily fix the error by adjusting the settings or reinstalling the sound card. with a little patience and using a troubleshooter, you can fix the audio error yourself. - Common wifi errors, wifi network errors and how to fix them
 all common wifi errors, wifi network errors and how to fix them are compiled and shared by tipsmake. if you are encountering errors, please refer to this article to handle errors promptly.
all common wifi errors, wifi network errors and how to fix them are compiled and shared by tipsmake. if you are encountering errors, please refer to this article to handle errors promptly. - Top fixes for common photo editing errors on smartphones
 these errors can ruin photos taken on your smartphone. refer to the article below to learn how to solve the mistakes people often make when taking photos with their phones.
these errors can ruin photos taken on your smartphone. refer to the article below to learn how to solve the mistakes people often make when taking photos with their phones. - How to fix some common webcam errors
 some common webcam errors: blurred, cannot find the camera, reverse camera, camera suddenly turned off, black, ... everyone can fix it at home easily.
some common webcam errors: blurred, cannot find the camera, reverse camera, camera suddenly turned off, black, ... everyone can fix it at home easily. - Ways to handle errors in Rust
 you have many ways to fix bugs in rust. the article will summarize for you all the most effective methods to fix errors in rust.
you have many ways to fix bugs in rust. the article will summarize for you all the most effective methods to fix errors in rust. - Common errors on computer speakers and how to fix them
 the loud buzzing errors when opening up, the sound is not clear, or the speaker is shrill, ... will affect your experience. therefore, we have synthesized all common errors on computer speakers and corresponding remedies for you to repair yourself at home if unfortunately encountered.
the loud buzzing errors when opening up, the sound is not clear, or the speaker is shrill, ... will affect your experience. therefore, we have synthesized all common errors on computer speakers and corresponding remedies for you to repair yourself at home if unfortunately encountered. - Common errors on the printer and how to fix them
 in the process of using the printer there may be some basic errors and we can completely handle if we know the cause of the errors.
in the process of using the printer there may be some basic errors and we can completely handle if we know the cause of the errors. - 7 common errors are common when losing weight
 before deciding to scrape out your money bag to reduce the size of your dress, read the 7 common mistakes you make when losing weight below. new reference!
before deciding to scrape out your money bag to reduce the size of your dress, read the 7 common mistakes you make when losing weight below. new reference! - 7 common errors in Windows Phone 8 and how to fix it
 the operating system, though perfect, cannot avoid the error during use. how to fix common errors in windows phone 8 will help you master your device in the best way. some common errors are: phone screen is dark when making a call; camera button and camera application do not work ...
the operating system, though perfect, cannot avoid the error during use. how to fix common errors in windows phone 8 will help you master your device in the best way. some common errors are: phone screen is dark when making a call; camera button and camera application do not work ...










 FilerFrog is a great extension for Windows Explorer
FilerFrog is a great extension for Windows Explorer Tips for online tools: Gmail, Xmarks, Sumo Paint
Tips for online tools: Gmail, Xmarks, Sumo Paint 7 basic Mobile Marketing concepts
7 basic Mobile Marketing concepts Take advantage of the 'featured' Mac technology
Take advantage of the 'featured' Mac technology Chat groups easily in Gmail
Chat groups easily in Gmail 5 best real-time video chat applications
5 best real-time video chat applications