How to take a screenshot on MacBook without using software
While using a computer, there are many times when you need to take a screenshot of your computer screen. Windows, you already know, if you don't know, you can see how to take a screenshot of a computer on Windows, and for those of you who use a Macbook, follow the instructions on how to take a screenshot of a MacBook computer below.
The simplest and fastest way to take a screenshot on a MacBook is to use a keyboard shortcut.
How to take a full screenshot on MacBook using keyboard shortcuts
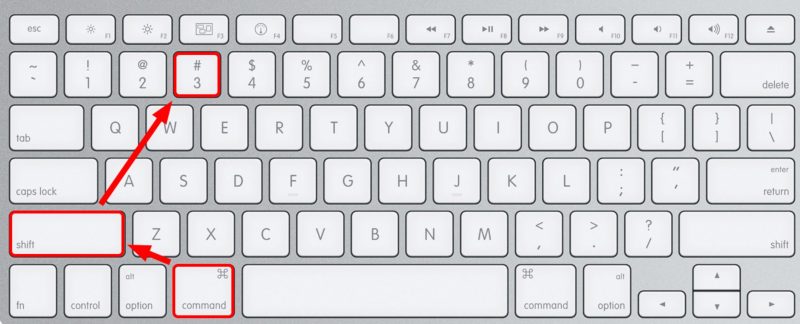
- Press Shift+Command+3.
- If you see a thumbnail in the corner of the screen, click it to edit the screenshot. Or wait for the screenshot to save and open the file you just took to edit it.
- To exit screenshot mode, press the ESC key.
Option to capture part of MacBook screen with shortcut
Instead of taking a full screen shot like above and then wasting time editing, we still have the option to take a shot of the part of the MacBook screen we want, which is
Step 1: Press the key combination Shift+Command+4.

Step 2: Drag the crosshairs to select an area of the screen to capture. To move the selection, press and hold the space bar while dragging. To cancel taking a screenshot, press the Esc (Escape) key.
Step 3: To take a screenshot, release your mouse or trackpad button.
How to capture a window or menu
To take a screenshot of a Macbook window or menu, just press the key combination Shift + Command + 4 + Space bar

The mouse pointer will now change to a camera icon. To cancel the screenshot, simply press the ESC button in the upper left corner of the keyboard.
How to take a screenshot of the Touch bar
If your Macbook has a touch bar, here's how to take a screenshot of the Touch bar.
Press Shift + Command + 6
Press and hold the Control key while taking a screenshot to copy the image to the clipboard instead of saving it. This will free up space on your device for one-time use photos.

Where to find MacBook screenshots?
Usually after taking a screenshot of your MacBook, it will be saved on the desktop with the name 'Screen Shot [date] at [time].png'

Some notes when taking screenshots on Macbook
- In macOS Mojave and later, you can also set a timer and choose where to save screenshots using the Screenshots app. To open the app, press Shift+Command+5.
- Some apps, such as the Apple TV app, don't let you take screenshots of windows.
- To copy a screenshot to the Clipboard, hold down the Control key while you take the screenshot. You can then paste the screenshot somewhere else.
- You can customize these shortcuts in the Shortcuts pane of Keyboard preferences. On your Mac, choose Apple menu > System Preferences, click Keyboard, then click Shortcuts.
Above are some ways to take screenshots on MacBook without using software, hope they are useful to you.
You should read it
- How to take a screenshot on a laptop simply, quickly and accurately
- How to Edit a Screenshot
- 10 best macOS screenshot apps 2021
- How to Take a Screenshot of the Entire Screen
- 10 Simplest Ways to Take a Screenshot on an ASUS Laptop
- How to take MacBook screenshots with keyboard shortcuts
- How to Print Screen on Windows 7
- 3 simple and quick ways to take a screenshot on your MacBook
May be interested
- Video software calls for a dangerous vulnerability that allows the bad guys to easily turn on the MacBook webcam without your knowledge
 this error exists in zoom software, allowing malicious websites to activate the camera on the macbook even without the user's permission.
this error exists in zoom software, allowing malicious websites to activate the camera on the macbook even without the user's permission. - How to take a screenshot?
 taking a screenshot is quite simple, but there are still many people who do not know how to do it. in this article tipsmake shows you how to take screenshots on any platform.
taking a screenshot is quite simple, but there are still many people who do not know how to do it. in this article tipsmake shows you how to take screenshots on any platform. - Instructions for creating screenshot shortcuts using ChatGPT
 the ask screenshot for chatgpt extension provides features that allow you to summarize, explain, reply, translate or select text in screenshots.
the ask screenshot for chatgpt extension provides features that allow you to summarize, explain, reply, translate or select text in screenshots. - How to take a screenshot of only the Dock on a Mac
 overall, taking screenshots on a mac isn't complicated. with just a few simple steps, you have the picture you need. however, what if you only want to capture part of the dock instead of the entire screen?
overall, taking screenshots on a mac isn't complicated. with just a few simple steps, you have the picture you need. however, what if you only want to capture part of the dock instead of the entire screen? - Top ways to take screenshots on PC simply and easily
 currently, there are many ways to take screenshots of pc quickly and easily for users to have the best experience. let's explore with hacom right here.
currently, there are many ways to take screenshots of pc quickly and easily for users to have the best experience. let's explore with hacom right here. - How to take screenshot on HP windows 10 computer
 taking a screenshot of an hp laptop is a fairly simple trick that users should know to be able to apply it conveniently. refer to how to take a screenshot of an hp laptop.
taking a screenshot of an hp laptop is a fairly simple trick that users should know to be able to apply it conveniently. refer to how to take a screenshot of an hp laptop. - 5 useful settings for 2013 Macbook Air users
 software features on the macbook air are also extremely diverse. therefore, many users will be confused when using the macbook air 2013. here are 5 basic installation options that you may not have explored on this ultrabook form.
software features on the macbook air are also extremely diverse. therefore, many users will be confused when using the macbook air 2013. here are 5 basic installation options that you may not have explored on this ultrabook form. - How to install AI for MacBook
 ai or adobe illustrator is a graphic tool from adobe with many superior design functions. this is indispensable software for designers or those working in the graphics field. if you want to experience this software on your macbook but don't know how to install it, please refer to how to install ai for macbook below.
ai or adobe illustrator is a graphic tool from adobe with many superior design functions. this is indispensable software for designers or those working in the graphics field. if you want to experience this software on your macbook but don't know how to install it, please refer to how to install ai for macbook below. - Take and edit photos with Screenshot in Excel
 screenshot screenshot is a new feature from excel 2010, you can take and edit screenshots quickly on excel without any screen capture software.
screenshot screenshot is a new feature from excel 2010, you can take and edit screenshots quickly on excel without any screen capture software. - How to Edit a Screenshot
 this wikihow teaches you how to capture and edit a screenshot on an android, iphone, ipad, mac, or windows pc. press and hold the volume down and power buttons simultaneously. after 1-2 seconds the screen will flash indicated a screenshot...
this wikihow teaches you how to capture and edit a screenshot on an android, iphone, ipad, mac, or windows pc. press and hold the volume down and power buttons simultaneously. after 1-2 seconds the screen will flash indicated a screenshot...










 Macbook hangs, freezes, how to handle
Macbook hangs, freezes, how to handle The simplest way to turn on laptop keyboard light on Windows 10
The simplest way to turn on laptop keyboard light on Windows 10 3 Vietnamese photo editing software for beginners
3 Vietnamese photo editing software for beginners Forgot laptop password how to log in to windows?
Forgot laptop password how to log in to windows? Why does my laptop screen flicker and get noisy? How to fix it?
Why does my laptop screen flicker and get noisy? How to fix it? MSI GF Series Laptop - Exquisite design - Optimal performance
MSI GF Series Laptop - Exquisite design - Optimal performance