5 Simple Ways to Take a Screenshot of Your Macbook, Guaranteed to Be Clear
For those who love using Macbook, you will see that Apple always updates its features for a better, more sophisticated and more modern experience. Therefore, even the Macbook screenshot feature . There are many different ways to bring more efficiency to your work. Please refer to and pocket the tips below!
Introduction to Macbook screenshot feature
Taking a screenshot is a common operation. This is also a basic feature needed on Windows, users just need to use the Print Screen key to perform this process.

However, the Print screen key is not supported on Macbook like Windows operating system. Therefore, you cannot take screenshots like on a computer. Instead, we will apply with MacBook shortcuts.
Additionally, taking screenshots on a Mac is incredibly easy thanks to a great utility that comes pre-installed on the macOS system. This tool has more features than what you see on its main interface. Additional options will help you take screenshots on your Mac in your own way.
Easy ways to take screenshots on Macbook computers
On a Macbook, you can easily take a screenshot of the entire screen or just a portion of it. The screenshot will then be automatically saved to the desktop. Here are the simplest ways for first-timers.
How to take a full screen photo
Taking a full screen photo is extremely simple. To do it, just press Shift + Command (⌘) + 3 at the same time and you're done. The photo after taking will be saved on the Desktop and will be saved as a .png file.

How to capture a custom portion of the screen
If you only want to save a piece of information or an image on your Macbook, do the following:
Step 1: Press the key combination Shift + Command + 4 at the same time . At this time, the mouse pointer will change to a cross.

Step 2: You will move the cursor to the area you want to take a screenshot. Drag the mouse to select the entire area to capture. Note, when dragging the mouse, you should hold the Shift , Option or Space key to change the way the selection moves.
Step 3: Once you have selected the area to take a screenshot. If you want to cancel, press the Esc key and release the mouse . This image when saved on the desktop has a .png file extension.

How to take a screenshot of the menu on Macbook
This method is also quite simple and quick to do. Specifically with the following steps:
Step 1: Click on the menu to display the menu content.
Step 2: Next, you select the combination Shift + Command + 4 + Space bar at the same time

Step 3: Drag the mouse to select the menu you want to capture and then release the mouse. If you want to cancel the capture, press the Esc key before releasing the mouse or trackpad. The menu screenshot is saved on the desktop with the .png file extension.
In the menu screenshot method, if you just want to capture the menu content but don't want to get the name of the menu, you can still do it. You just need to do the following: when the mouse pointer turns into a cross, press the Space key. The pointer will now turn into a camera icon. Move this camera over the menu bar to highlight it and click or touchpad to select menu capture.

How to take a screenshot of the Touch Bar on Macbook
How to take a full screen shot using Touch Bar is done by many people. Just 2 steps below and you will succeed:
Step 1: Use the shortcut key combination Command + Shift + 6
This is the shortcut key combination used to take a screenshot of the Touch Bar on the Macbook Pro. The Touch Bar will appear on the computer interface or depending on the user's location. The photo after being taken will have a default resolution of 2170 px x 60 px.
Step 2: Paste the image, save the image
To copy the captured image to photo editors or text editors, use the key combination Control + Command + Shift + 6.
How to take screenshots on Macbook through applications
Instead of shortcut keys, you can take screenshots of your Macbook through applications such as: Skitch, Teampaper Snap, Monosnap, Snagit,. By taking photos through applications, you can get sharper and more satisfying photos.

Brief summary of Macbook screenshot shortcuts
- Command+shift+3: capture full screen
- Command+Shift+Ctrl+3: Capture the entire screen and copy to Clipboard
- Command+shift+4 and drag the mouse with 3 fingers: Capture an area
- Command+shift+4+Onption: Capture an area from the center
- Command+shift+Ctrl+4: Capture an area and copy to Clipboard
- Command+shift+4+Space bar: Capture current window
- Command+shift+3: Take a screenshot to a file
- Command+shift+Control+3: Capture Macbook screen to Clipboard
- Command+shift+4: Capture a selection to a file
- Command+shift+Control+4: Capture a selection to the Clipboard
In addition, you can also edit the captured images as you like. Taking photos through the application will take time to download the application the first time you use it, but the next time you will use it immediately without waiting.
TipsMake has just shared with you some quick and simple ways to take screenshots on Macbook. In case using shortcut keys does not work, choosing to download an application to use is also a good way. TipsMake wishes you success!
You should read it
- Fix Windows + Shift + S shortcut not working on Windows 10
- Instructions for activating Night Shift on iOS 9.3
- 6 Ways to take screenshots of Windows 11 with extremely easy keyboard shortcuts
- Capture One - Download Capture One here
- Compare MacBook, MacBook Pro and MacBook Air
- How to Enable Night Shift on a Mac
- How to Enable Night Shift Mode on iPhone
- How to use the new Night Shift feature on macOS Sierra 10.12.4
May be interested
- Ways to take a screenshot in Windows 10 computer
 ways to take a screenshot of your computer in windows 10. taking a screenshot of your computer is very simple, but not everyone knows how to do it without instructions. on windows 10 we have quite a few ways to take screenshots.
ways to take a screenshot of your computer in windows 10. taking a screenshot of your computer is very simple, but not everyone knows how to do it without instructions. on windows 10 we have quite a few ways to take screenshots. - 5 Simple and Fastest Ways to Take Macbook Screenshots
 suggest 5 simplest ways to take screenshots of macbook to help you store data quickly. check with tipsmake right here.
suggest 5 simplest ways to take screenshots of macbook to help you store data quickly. check with tipsmake right here. - How to take a screenshot of only the Dock on a Mac
 overall, taking screenshots on a mac isn't complicated. with just a few simple steps, you have the picture you need. however, what if you only want to capture part of the dock instead of the entire screen?
overall, taking screenshots on a mac isn't complicated. with just a few simple steps, you have the picture you need. however, what if you only want to capture part of the dock instead of the entire screen? - How to take screenshot on HP windows 10 computer
 taking a screenshot of an hp laptop is a fairly simple trick that users should know to be able to apply it conveniently. refer to how to take a screenshot of an hp laptop.
taking a screenshot of an hp laptop is a fairly simple trick that users should know to be able to apply it conveniently. refer to how to take a screenshot of an hp laptop. - Simple ways to speed up your Mac
 like the windows operating system, after a period of use, the macbook will also become sluggish and reduce usage efficiency a lot. if you're using a mac and encounter a similar situation, try using our simple acceleration methods below to regain the macbook's performance.
like the windows operating system, after a period of use, the macbook will also become sluggish and reduce usage efficiency a lot. if you're using a mac and encounter a similar situation, try using our simple acceleration methods below to regain the macbook's performance. - 3 Ways to test Macbook keyboard for free, simple and accurate
 testing the macbook keyboard is an important step to ensure there are no problems such as frozen keys and the device is working normally. keyboard test macbook quickly and accurately
testing the macbook keyboard is an important step to ensure there are no problems such as frozen keys and the device is working normally. keyboard test macbook quickly and accurately - How to fix frozen MacBook error
 macbook has always been famous as a laptop with good performance. however, sometimes users will still encounter cases where the macbook freezes, freezes, and becomes unresponsive. in this article, tipsmake will guide you through extremely simple and easy ways to fix frozen macbook errors.
macbook has always been famous as a laptop with good performance. however, sometimes users will still encounter cases where the macbook freezes, freezes, and becomes unresponsive. in this article, tipsmake will guide you through extremely simple and easy ways to fix frozen macbook errors. - 9 tips to help save battery power for Macbook M1 simple and effective
 the article introduces 9 ways to save battery power for the macbook m1 series, super-simple and effective battery life protection. use optimized apps, use safari, ...
the article introduces 9 ways to save battery power for the macbook m1 series, super-simple and effective battery life protection. use optimized apps, use safari, ... - How to Take a Screenshot on a Mac
 this wikihow will show you various ways in which to take a screenshot on a mac. make sure your screen displays exactly what you want to show in your screenshot image. ensure all the relevant windows are visible.
this wikihow will show you various ways in which to take a screenshot on a mac. make sure your screen displays exactly what you want to show in your screenshot image. ensure all the relevant windows are visible. - Instructions on how to clear application cache on iPhone are super simple
 how to clear iphone cache is often applied when the device runs out of space. furthermore, regularly cleaning the cache also helps improve your device's performance. the article below will show you more ways to clear application cache on iphone.
how to clear iphone cache is often applied when the device runs out of space. furthermore, regularly cleaning the cache also helps improve your device's performance. the article below will show you more ways to clear application cache on iphone.









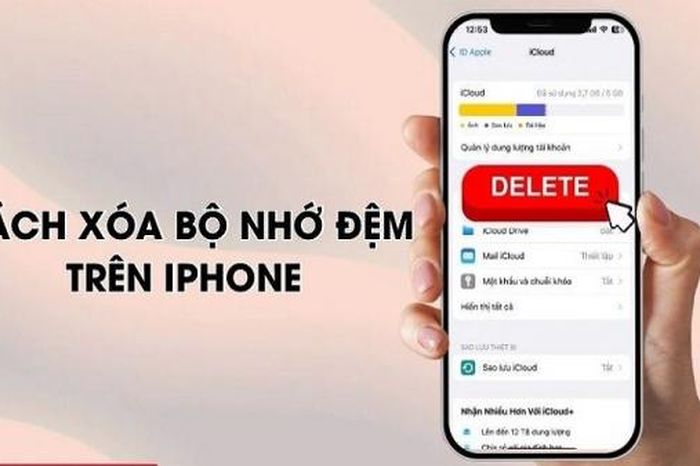
 The Most Modern And Effective Wifi Booster Device On The Market
The Most Modern And Effective Wifi Booster Device On The Market Instructions on the Fastest Ways to Recover Gmail Password
Instructions on the Fastest Ways to Recover Gmail Password 5 Simple and Effective Ways to Reduce CPU Temperature
5 Simple and Effective Ways to Reduce CPU Temperature How to fix CPU overload error 99%, 100% simple, effective!
How to fix CPU overload error 99%, 100% simple, effective! Instructions on how to split screen on Windows 10 simply
Instructions on how to split screen on Windows 10 simply