3 free apps for analyzing and checking hard drive space on Mac
If you have a MacBook, you probably have an SSD inside. SSDs are much faster than previous hard drives, but it affects storage capacity.
This can lead to dependence on external drives and the need to constantly arrange your available space. Even if you have multiple terabytes of storage on the iMac or Mac Pro desktop, you still need to know how to use that space accordingly.
Today, this article will look at the best tools for analyzing, checking, cleaning up the drive and creating more free space on your drive.
3 free apps for analyzing and checking hard drive space on Mac
- Applications will not be used
- Storage Management Tools in macOS Sierra
- 3 free apps for analyzing and checking hard drive space on Mac
- Grand Perspective
- OmniDiskSweeper
- DiskWave
- Advanced options: DaisyDisk ($ 10)
Applications will not be used
First, we will look at applications that are no longer used with Macs and why. Disk Inventory X was once an application for memory management for Mac, because it created an intuitive 'map' for the drives. Unfortunately, it has not been updated since 2005, and although it still works technically, there are a few odd things that appear in macOS Sierra.
WhatSize ($ 30) is a premium tool that looks great, but comes with a pretty high price. Although it's powerful and designed for macOS Sierra, but $ 30 is a high price, if considering what you can get compared to free apps. You can download a free trial to find out if it's really worth it.
The article also removes the free JDiskReport application from the list. It requires installing the Java Runtime Environment (JRE). The JRE is not really a bad thing (that is, the Java browser extension is leaked, so it made a bad sound), but you can get the same results without installing Java with one of the applications. Other uses on this list.
Storage Management Tools in macOS Sierra
Apple always provides a simple way to visualize the disk space used in the Apple tab > About This Mac> Storage . It divides your memory usage into Documents folders, Apps, Photos, Mail, etc. In macOS Sierra, you can click the Manage button on the following screen to learn a little more deeply.

Storage Management tools can also be accessed like any other application using Spotlight, or in the Applications> Utilities folder. This is where you can access some of Sierra's new features, including Optimized Storage (auto-clean old files) and Store in iCloud .
The second option puts rarely used files and folders on iCloud memory, cleaning up the local space available on the device. There are good reasons to avoid using this tool, especially if you use a professional application like Logic or Final Cut. However, you can use the Storage Management tool to list files located in Applications, Documents, and key applications like Photos, Mail, and GarageBand.
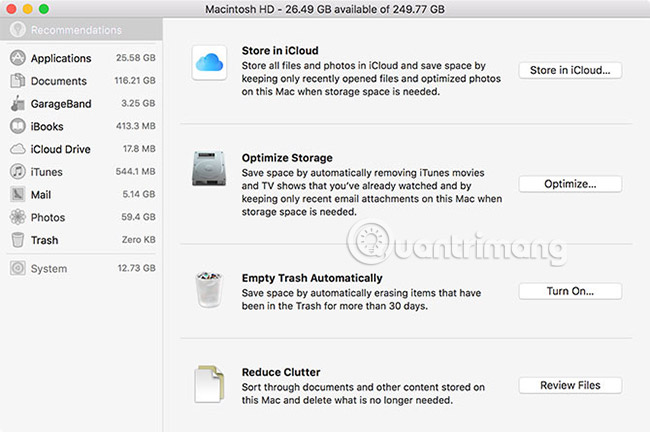
This is not a great way to create free space on the drive, but you can hover over a file and click the X to delete it immediately. Click the magnifying glass icon to display it in the Finder. You can also enable Empty Trash Automatically and Reduce Clutter in the Recommendations section to maximize the available space. If you're more adventurous, consider using Automator to move rarely used files over FTP or to a local network drive.
3 free apps for analyzing and checking hard drive space on Mac
Grand Perspective
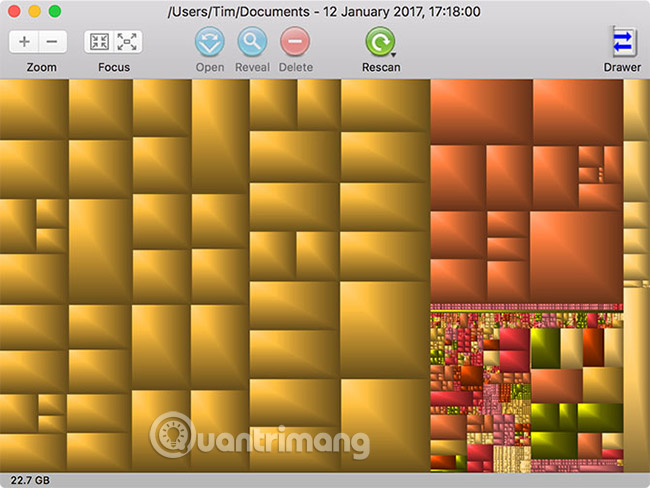
You can download Grand Perspective for free from http://grandperspectiv.sourceforge.net/, or pay $ 1.99 and get it from the Mac App Store. According to the developer, 'you will also get the same application', although if you buy it, you will support it more actively for application development.
The project is still in development and works well with modern Mac operating systems, including macOS Sierra. Grand Perspective took the position of Disk Inventory X and displayed your files as color-coded blocks. These blocks are grouped by directory and size, so you can quickly see which files and folders are taking up the most memory space.
Click on a file and press Reveal to be taken to that folder and clean up everything. You can also use the Zoom tool to navigate the map. The application allows you to scan the entire drive or just a folder of your choice. Scanning the entire drive may take a while and you will need to wait for the entire scan to complete before you can see any results.
Conclusion: This is a great way to visualize used drive space, with handy menu options to repeat previous scans.
OmniDiskSweeper
Link reference: https://www.omnigroup.com/more

OmniDiskSweeper was last updated in 2013 but fortunately it still works well in macOS Sierra. It allows you to list files and folders by size, using a small and simple interface. You can check the size of the entire drive, external drive or just a folder of your choice. There is no visual map of your drive, only the list view.
The interface can be simple, but still allows you to delete files right there, from within the application. You also don't have to wait for the entire scan to finish, because OmniDiskSweeper starts showing you the content found the next time, when you press the Scan button .
Conclusion : This is a simple tool to find large files and folders containing them. It works as well as you expect and is completely free.
DiskWave
Link reference: https://diskwave.barthe.ph/

The last update was for OS X 10.10 Yosemite, DiskWave has not yet made any updates since 2012. But like OmniDiskSweeper, it works well in macOS Sierra, although the interface is a bit outdated at this stage. . The application uses a streamlined interface like Finder to separate large files and folders, which can be listed by name or size.
You will find all of your attached drives and devices on the left, along with some common locations like your Home and Documents folder . The application will start scanning as soon as you start the application, and then you can filter by drive or location. Click the Trash button , you will erase everything, the Reval button (exactly 'Reveal') to display the folder in the Finder and the Quick Look button to preview the media files.
Conclusion : Not every free application is bad and DiskWave is the best proof for this.
Advanced options: DaisyDisk ($ 10)
Link refer to: https://daisydiskapp.com/

This is a list of "free" options, but can't help but mention an additional premium option. In this case, DaisyDisk is worth mentioning. The price of $ 10 is not too high, and the application has a very nice management interface, as well as performs very well tasks.
DaisyDisk uses a bright and colorful interface to display your used drive space as a pie chart. You can choose to analyze the internal drive, external USB storage or the folder you choose. As a premium application, it is actively maintained and has been optimized for use with macOS Sierra.
Conclusion : DaisyDisk may be what you're looking for if the rest of this article is not attractive enough. Download the free trial version from the homepage before purchasing the app.
There are some useful tips to create free space on your Mac if you are trying to clean up the drive. You can save more space by storing backups of other devices or moving photo and iTunes libraries off the main drive.
Good luck!
See more:
- 5 ways to check hard drive effectively to help periodically check the hard drive
- How to check hard drive status with SMART
- How to check and detect RAM and hardware problems on your Windows computer?
You should read it
- How to free up hard drive space with CompactGUI
- Do you know 3 window management features on macOS Sierra?
- Dissection of hard drive components
- Pros and cons of using an external hard drive for PS4
- Speed test to 'check' the health of the hard drive
- Increase capacity and speed for hard drives
- How to identify hard drive failure, hard drive failure, bad hard drive on Windows
- How to Clean Install macOS Sierra
May be interested
- Methods to expand storage memory for computers quickly
 when a 'low disk space' warning appears on your computer, this means that your disk space is extremely low. you need to delete some things to free up space, but in fact you can't give up anything on your computer because it's all important data.
when a 'low disk space' warning appears on your computer, this means that your disk space is extremely low. you need to delete some things to free up space, but in fact you can't give up anything on your computer because it's all important data. - How to transfer free space from one partition to another in Windows 10
 adding free space from one partition to another is the best way to make full use of hard drive capacity. excess space in the large partition will not be wasted and the problem of lack of memory in the smaller drive is also solved.
adding free space from one partition to another is the best way to make full use of hard drive capacity. excess space in the large partition will not be wasted and the problem of lack of memory in the smaller drive is also solved. - How to fix 'No Space Left on Device' error on Linux
 suppose your device's hard drive has a lot of free space left, but linux notifies you that your hard drive doesn't have enough free space anymore. on the screen you will receive the error message no space left on device. so why does this error occur? the article below tipsmake will guide you how to fix no space left on device error on linux.
suppose your device's hard drive has a lot of free space left, but linux notifies you that your hard drive doesn't have enough free space anymore. on the screen you will receive the error message no space left on device. so why does this error occur? the article below tipsmake will guide you how to fix no space left on device error on linux. - How to split the hard drive, merge the partition on Windows XP without worrying about losing data
 the need to increase or decrease the amount of disk space in a computer is not small, such as increasing the capacity of the c drive for more data space for installing software, or merging small drives into a large drive. . for windows 7 or windows 10, the way to divide the hard drive is much easier. so what about managing hard drive partitions with win xp?
the need to increase or decrease the amount of disk space in a computer is not small, such as increasing the capacity of the c drive for more data space for installing software, or merging small drives into a large drive. . for windows 7 or windows 10, the way to divide the hard drive is much easier. so what about managing hard drive partitions with win xp? - 6 Free Tools That Tell You Your Hard Drive Is About to Fail
 several free tools can predict drive failures before they happen, giving you time to back up your data and replace the drive in time.
several free tools can predict drive failures before they happen, giving you time to back up your data and replace the drive in time. - Increase capacity and speed for hard drives
 do you need a certain amount of space on your hard drive? this is how we recommend it so you can free up to a few gb immediately.
do you need a certain amount of space on your hard drive? this is how we recommend it so you can free up to a few gb immediately. - How to identify hard drive failure, hard drive failure, bad hard drive on Windows
 how to know the hard drive is corrupted, the hard drive is bad, bad? if your computer has the following signs, the chances are great that it already has a problem, be prepared to take it to repair or replace the new hard drive.
how to know the hard drive is corrupted, the hard drive is bad, bad? if your computer has the following signs, the chances are great that it already has a problem, be prepared to take it to repair or replace the new hard drive. - How to increase the storage capacity of the computer hard drive is completely free
 the following article will guide you to turn google drive into a hard drive partition on your computer, helping to expand more space to store important data.
the following article will guide you to turn google drive into a hard drive partition on your computer, helping to expand more space to store important data. - How to Free Up Hard Disk Space on OS X with Squeeze
 if you're running low on hard drive space on your os x but are unable to find a suitable program to assist you in freeing up space, get squeeze. you'll be pleased to know that squeeze is a program that exists solely for the purpose of...
if you're running low on hard drive space on your os x but are unable to find a suitable program to assist you in freeing up space, get squeeze. you'll be pleased to know that squeeze is a program that exists solely for the purpose of... - These free utilities check and diagnose hard drive health
 the hard drive contains all the important information and data, so it's a 'nightmare' if the hard drive fails and the entire data is 'gone'. so check and diagnose by the help of 4 free utilities below that will help you prevent it in time.
the hard drive contains all the important information and data, so it's a 'nightmare' if the hard drive fails and the entire data is 'gone'. so check and diagnose by the help of 4 free utilities below that will help you prevent it in time.










 Free download CyberLink PhotoDirector 8 Deluxe, professional photo editing software for $ 60, is free
Free download CyberLink PhotoDirector 8 Deluxe, professional photo editing software for $ 60, is free The best 5 free stock market monitoring apps for Android and iOS
The best 5 free stock market monitoring apps for Android and iOS 8 free apps that help build an environmentally friendly lifestyle
8 free apps that help build an environmentally friendly lifestyle Free 100GB offer from Zoolz, a super fast, lifetime storage service
Free 100GB offer from Zoolz, a super fast, lifetime storage service 6 best free online Markdown editors and converters
6 best free online Markdown editors and converters Download Orwell game: Keeping an Eyes On You, worth 9.99USD, is free
Download Orwell game: Keeping an Eyes On You, worth 9.99USD, is free