How to Free Up Hard Drive Space (on Windows 7)
Use Disk Cleanup
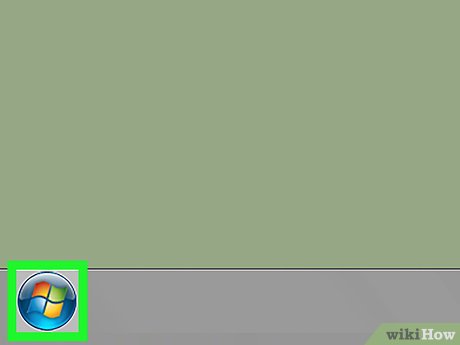 How to Free Up Hard Drive Space (on Windows 7) Picture 1
How to Free Up Hard Drive Space (on Windows 7) Picture 1
Open Start . Click the colorful Windows logo located in the lower left corner of the screen. A new menu will appear.
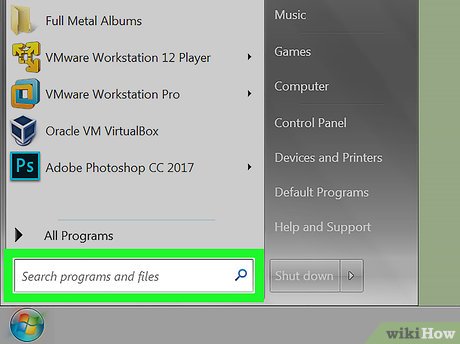 How to Free Up Hard Drive Space (on Windows 7) Picture 2
How to Free Up Hard Drive Space (on Windows 7) Picture 2
Click the search bar at the bottom of the Start menu.
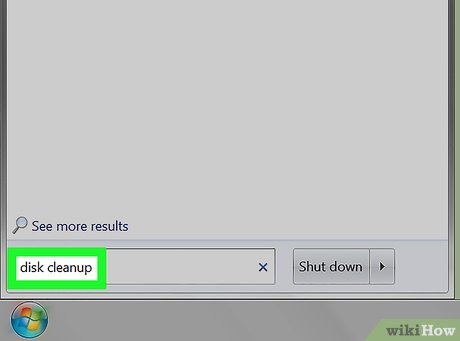 How to Free Up Hard Drive Space (on Windows 7) Picture 3
How to Free Up Hard Drive Space (on Windows 7) Picture 3
Type disk cleanupto find the Disk Cleanup program on your computer. This program is included in all versions of Windows 7.
 How to Free Up Hard Drive Space (on Windows 7) Picture 4
How to Free Up Hard Drive Space (on Windows 7) Picture 4
Click Disk Cleanup to open the Disk Cleanup window. Usually this option will be near the top of the Start menu.
 How to Free Up Hard Drive Space (on Windows 7) Picture 5
How to Free Up Hard Drive Space (on Windows 7) Picture 5
Click Clean up system files. It 's at the bottom left of the window above.
If you do not use an administrator account, you will not be able to clean system files. In that case, skip this step and go to the next step.
 How to Free Up Hard Drive Space (on Windows 7) Picture 6
How to Free Up Hard Drive Space (on Windows 7) Picture 6
Click Yes when asked, allowing Disk Cleanup to reboot with additional options.
 How to Free Up Hard Drive Space (on Windows 7) Picture 7
How to Free Up Hard Drive Space (on Windows 7) Picture 7
Select the item to delete. Click the check box next to each group of files or items you want to delete from your computer. Do not check any items you want to keep. Some common file groups/items are:
Windows Update —Delete the latest Windows Update files from your computer (existing updates will not be affected).
Downloaded Program Files — Delete unnecessary files of programs on the device.
Temporary Internet Files (Internet Explorer Temporary Memory)— Delete files used as temporary browser memory.
System create Windows Error Reporting (Windows error reporting from the system) — Delete error reporting files.
Recycle Bin — Delete any files stored in the Recycle Bin.
Temporary files — Delete other temporary files that come from programs or web usage.
User file history — Clear browsing history (such as searches on Windows Explorer).
Everything in this menu can be safely deleted. However, deleting items like the Windows Update cache will prevent you from reverting to its previous version.
 How to Free Up Hard Drive Space (on Windows 7) Picture 8
How to Free Up Hard Drive Space (on Windows 7) Picture 8
Click the OK button located at the bottom of the window.
 How to Free Up Hard Drive Space (on Windows 7) Picture 9
How to Free Up Hard Drive Space (on Windows 7) Picture 9
Click Delete Files when prompted, allowing Disk Cleanup to begin deleting selected files from your hard drive. This program will close automatically when deletion is complete.
Deletion can take anywhere from a few minutes to up to an hour.
Uninstall programs
 How to Free Up Hard Drive Space (on Windows 7) Picture 10
How to Free Up Hard Drive Space (on Windows 7) Picture 10
Go to Start . Click the colorful Windows logo located in the lower left corner of the screen. The Start menu will appear.
 How to Free Up Hard Drive Space (on Windows 7) Picture 11
How to Free Up Hard Drive Space (on Windows 7) Picture 11
Click Control Panel on the right side of the Start menu. The Control Panel window will appear.
If for some reason the Control Panel doesn't appear, you can type it control panelinto the text box at the bottom of the Start menu and then click Control Panel in the search results list.
 How to Free Up Hard Drive Space (on Windows 7) Picture 12
How to Free Up Hard Drive Space (on Windows 7) Picture 12
Tap the "View by" drop-down box. This box is located in the upper right corner of the Control Panel page. A menu will drop down.
 How to Free Up Hard Drive Space (on Windows 7) Picture 13
How to Free Up Hard Drive Space (on Windows 7) Picture 13
Click Category . It's in the drop-down menu.
 How to Free Up Hard Drive Space (on Windows 7) Picture 14
How to Free Up Hard Drive Space (on Windows 7) Picture 14
Click Uninstall a program below the "Programs" heading in the lower left part of the list of options.
 How to Free Up Hard Drive Space (on Windows 7) Picture 15
How to Free Up Hard Drive Space (on Windows 7) Picture 15
Choose a program. Scroll down until you find the program you want to uninstall and click on the name to select it.
 How to Free Up Hard Drive Space (on Windows 7) Picture 16
How to Free Up Hard Drive Space (on Windows 7) Picture 16
Click Uninstall . It's at the top of the window.
For some programs, instead of Uninstall, it will be Change / Uninstall .
 How to Free Up Hard Drive Space (on Windows 7) Picture 17
How to Free Up Hard Drive Space (on Windows 7) Picture 17
Follow the instructions on the screen. You will usually have to confirm that you want to remove the program and follow its uninstaller program's instructions.
In some cases, to completely remove it, you will have to restart your computer.
Some programs will uninstall immediately after you press Uninstall .
 How to Free Up Hard Drive Space (on Windows 7) Picture 18
How to Free Up Hard Drive Space (on Windows 7) Picture 18
Wait for the uninstallation process to complete. At this point, you can uninstall other programs if necessary.
You should read it
- How to free up hard drive space with CompactGUI
- 3 free apps for analyzing and checking hard drive space on Mac
- How to transfer free space from one drive to another in Windows 10
- Steps to free up Google Drive space
- 5 tips to free up hard drive space
- Some tips to free up Windows 10 computer hard drive space
- Try Disk Usage, a new tool to analyze hard drive space on Windows 10
- Methods to expand storage memory for computers quickly
- How to fix 'No Space Left on Device' error on Linux
- How to split the hard drive, merge the partition on Windows XP without worrying about losing data
- Increase capacity and speed for hard drives
- How to identify hard drive failure, hard drive failure, bad hard drive on Windows



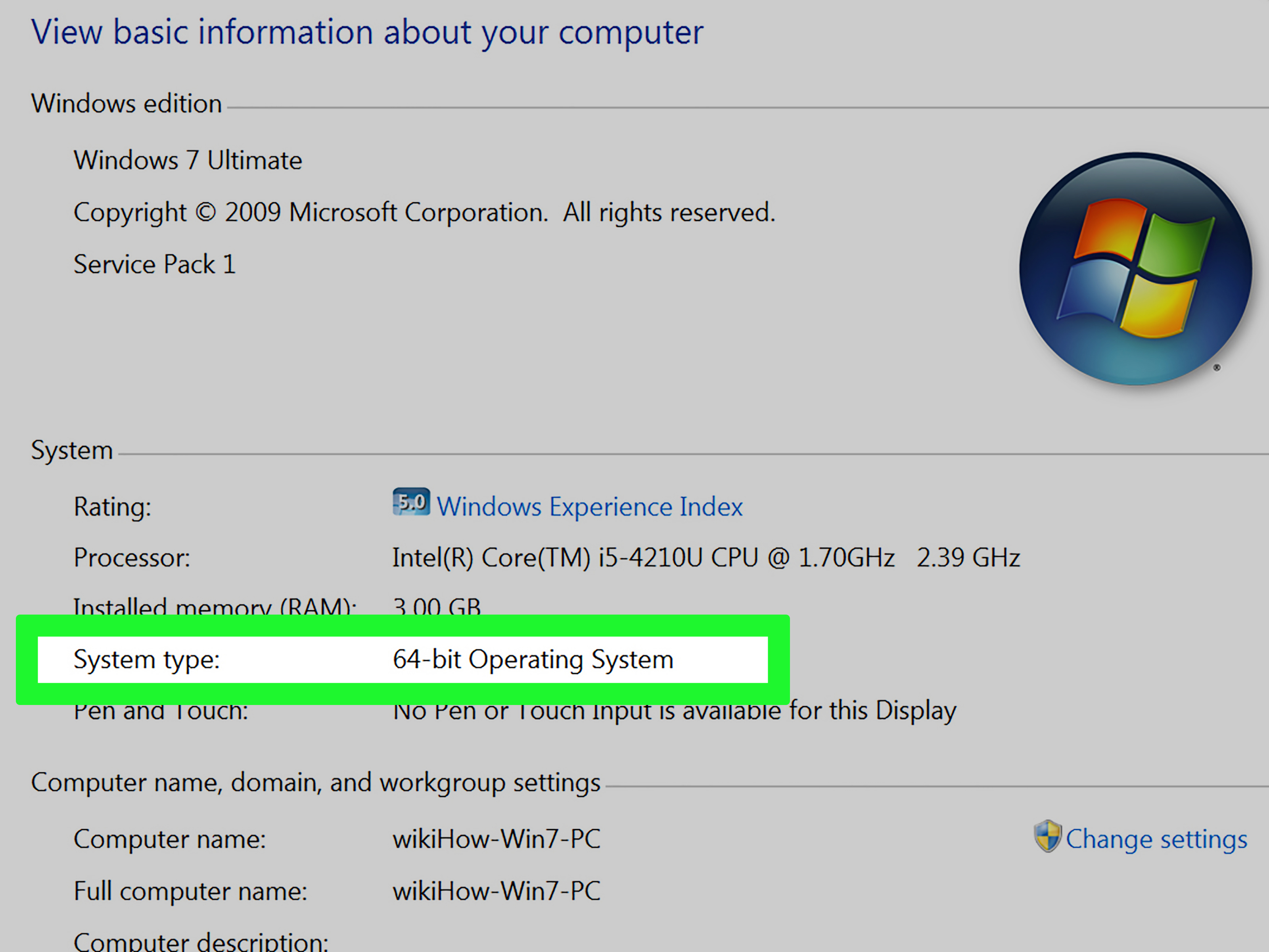
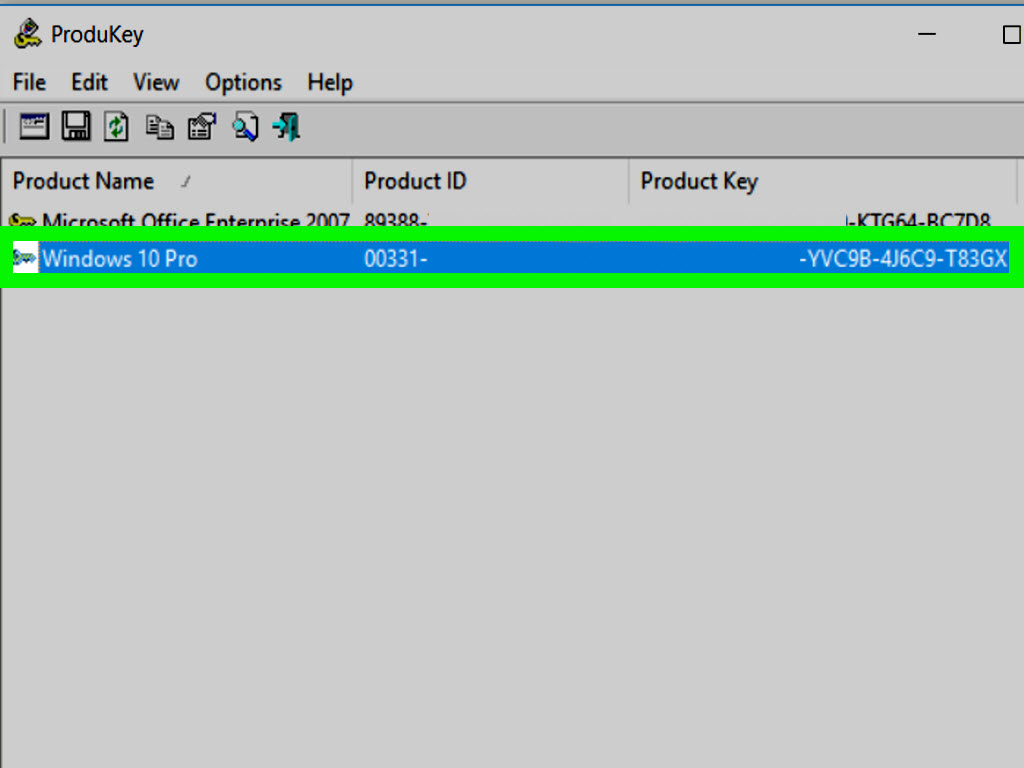

 How to free up hard drive space with CompactGUI
How to free up hard drive space with CompactGUI How to transfer free space from one drive to another in Windows 10
How to transfer free space from one drive to another in Windows 10 3 free apps for analyzing and checking hard drive space on Mac
3 free apps for analyzing and checking hard drive space on Mac Some tips to free up Windows 10 computer hard drive space
Some tips to free up Windows 10 computer hard drive space How to split the hard drive, merge the partition on Windows XP without worrying about losing data
How to split the hard drive, merge the partition on Windows XP without worrying about losing data How to transfer free space from one partition to another in Windows 10
How to transfer free space from one partition to another in Windows 10