How to access Offline file SkyDrive in Windows 8.1
The article explains how to access files from SkyDrive when not connected to the Internet, as well as how to activate the SkyDrive app to download synced files to the device.
One of the coolest features of Windows 8.1 is the deeper integration with the SkyDrive cloud storage service. SkyDrive is now integrated into Explorer on the desktop, you can also set SkyDrive to be the default location for storing documents.
In addition, Microsoft has updated SkyDrive to allow users to access this cloud storage service when not connected to the Internet.
Step 1: Click on SkyDrive tile on the Start screen to open the application.
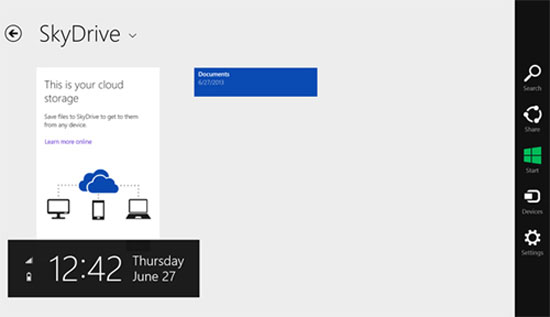
Step 2: While in the SkyDrive app, swipe from the right side of the screen to make a bar appear with more options.
Step 3: Click on the gear icon to bring up the Settings menu .
Step 4: Press 'Options' from the Settings menu.

Step 5: Press the horizontal slider to 'On' to turn on 'Access all files offline'.

Note: You need to wait a while for the application to sync and download the document. After the status below the file name recorded is Available Offline, you can access that file even if the device is not connected to the Internet.

You should read it
- Instructions for syncing extended folders into SkyDrive
- Set up and use SkyDrive on Windows Phone 8
- Instructions to turn SkyDrive into Network Drive in Windows 7
- Store 25GB of 'cloudy' data for free
- Microsoft donates 3GB for free on SkyDrive
- Microsoft renamed SkyDrive cloud storage service to OneDrive
- 10 good reasons to use SkyDrive
- How to use Cozy Drive multi-platform data storage
May be interested
- Access Windows Live Skydrive from Desktop
 another option is windows live skydrive, which offers 25gb of online storage, much more than the storage space of one of the first generation netbooks, ...
another option is windows live skydrive, which offers 25gb of online storage, much more than the storage space of one of the first generation netbooks, ... - SkyDrive supports viewing animations
 microsoft on july 30 updated the skydrive data store on its web site with many new enhancements, including the addition of animation (* .gif).
microsoft on july 30 updated the skydrive data store on its web site with many new enhancements, including the addition of animation (* .gif). - Remove SkyDrive from the system
 recent online drives have always generated a lot of interest from internet users, including microsoft's skydrive and it's built into windows 8 and windows 8.1, but not everyone likes and uses it. this service. with the simple tips in the article, you can completely remove this service from your system.
recent online drives have always generated a lot of interest from internet users, including microsoft's skydrive and it's built into windows 8 and windows 8.1, but not everyone likes and uses it. this service. with the simple tips in the article, you can completely remove this service from your system. - 10 good reasons to use SkyDrive
 not only simple and easy to use, skydrive also provides some convenient features for sharing and accessing data files on compatible devices wherever there is an internet connection.
not only simple and easy to use, skydrive also provides some convenient features for sharing and accessing data files on compatible devices wherever there is an internet connection. - Delete the SkyDrive Pro command in the right-click menu
 when you install and use the microsoft office 2013 suite, your right-click menu will appear to add the skydrive pro command. this option always appears in the right-click menu every time you click to manipulate any file and folder, but it will be useless if you don't use office's sharepoint application.
when you install and use the microsoft office 2013 suite, your right-click menu will appear to add the skydrive pro command. this option always appears in the right-click menu every time you click to manipulate any file and folder, but it will be useless if you don't use office's sharepoint application. - Microsoft will add some features to SkyDrive
 according to sources posted on liveside, microsoft corporation is preparing to add some attractive features for file sharing and storage services with skydrive cloud service.
according to sources posted on liveside, microsoft corporation is preparing to add some attractive features for file sharing and storage services with skydrive cloud service. - Microsoft does not use the name SkyDrive in Europe
 after the trouble with the name metro, us software companies continue to meet with skydrive online storage service.
after the trouble with the name metro, us software companies continue to meet with skydrive online storage service. - Store 25GB of 'cloudy' data for free
 after briefly announcing the development plan on skydrive's blog, microsoft has officially raised the storage capacity on skydrive to 25 gb. this is a pretty good signal in the situation of online storage service, but many free users are limited many things like capacity, bandwidth, download speed ...
after briefly announcing the development plan on skydrive's blog, microsoft has officially raised the storage capacity on skydrive to 25 gb. this is a pretty good signal in the situation of online storage service, but many free users are limited many things like capacity, bandwidth, download speed ... - Microsoft renamed SkyDrive cloud storage service to OneDrive
 after losing to bskyb (the highly successful sky pay tv service company in europe) about copyright called skydrive, microsoft recently announced the change of its name to skydrive cloud storage service. onedrive.
after losing to bskyb (the highly successful sky pay tv service company in europe) about copyright called skydrive, microsoft recently announced the change of its name to skydrive cloud storage service. onedrive. - Microsoft will rename the Skydrive service to Microsoft Drive in the UK
 in a recent court ruling that led to microsoft risking losing the skydrive brand in the country because bskyb was worried that skydrive's name might be mistaken for sky's streaming video services. they
in a recent court ruling that led to microsoft risking losing the skydrive brand in the country because bskyb was worried that skydrive's name might be mistaken for sky's streaming video services. they










 Useful tips on YouTube
Useful tips on YouTube Quickly secure YouTube accounts
Quickly secure YouTube accounts Tips to increase free storage for Google accounts
Tips to increase free storage for Google accounts Gmail for directly saving attachments to Google Drive
Gmail for directly saving attachments to Google Drive 10 effective and safe usage tips for Microsoft accounts
10 effective and safe usage tips for Microsoft accounts