Set up and use SkyDrive on Windows Phone 8
In addition to the latest two versions of Office 2013 suite and Office 365, which Microsoft has integrated SkyDrive cloud storage service, with Windows 8 as well as Windows Phone 8, SkyDrive storage service is also optimized to Can work best with devices.
To use this service, users must use a Microsoft Outlook / Live account and the following article will help users set up and use SkyDrive on devices running Windows Phone 8.
SkyDrive will not be installed by device manufacturers with Windows Phone 8. However, the SkyDrive app is a free application. Steps to integrate SkyDrive with Windows Phone 8 are as follows:
Step 1: From your phone's Home screen, swipe your hand from the right edge to the left to access the list of applications, or you can press the small arrow icon in the bottom right corner. on the Home screen . In the list of applications, click the Store item .
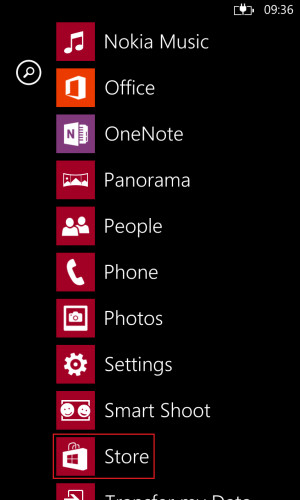
Step 2: In the Store window , you access the Apps section or click the search icon that appears at the bottom of the screen.

Step 3: Find an application called SkyDrive or use a search engine with the keyword Skydrive.

Step 4: After you press Enter , you will see a list of related applications. Of course you have to choose the correct application name is SkyDrive and the manufacturer is Microsoft Corporation.

Step 5 : After selecting the correct SkyDrive application name, you will be taken to the detailed description screen of the application. To install this application, click the Install button .

Step 6: To continue with the installation process, you will have to allow SkyDrive to access your location. So, click the Allow button to continue.

Note: Skip the next steps if you have configured your Microsoft account on your phone.
Step 7: Go to the next screen, click Sign in button to proceed to declare information about Microsoft account on your phone.


After successfully logging in to your account, you choose automatic sync settings, including cameras, contacts, apps, music .

Step 8: After completing the setup process, you will see the SkyDrive application install on your phone. Wait until the SkyDrive icon is fully displayed.

Step 9: After installation is complete, you activate the application. And of course you will be asked to log in to your SkyDrive account by clicking the Sign in button. You continue to provide your Microsoft account login information to continue using.

After successful login, you can access all the data you store on your account, support previewing some file formats, adding new folders, uploading data, downloading data .

One thing that users will find is that the SkyDrive application after installing on Windows Phone 8 will be connected to the Office application immediately and allow you to upload documents to the service immediately.

In case after you set the option to automatically sync images from your photo library to SkyDrive account but want to turn off this feature to optimize the battery, reduce bandwidth usage . then you can turn off The feature automatically uploads photos to SkyDrive by navigating to Photos-> Settings section , in the SkyDrive section you switch to turned on status.

This is a pretty necessary feature, allowing users to easily sync and access your data everywhere.
Note: The article illustrates the Nokia Lumia 920 running Windows Phone 8. The above setup steps are the same for all other Windows Phone 8 phones.
You should read it
- Microsoft does not use the name SkyDrive in Europe
- How to access Offline file SkyDrive in Windows 8.1
- 10 good reasons to use SkyDrive
- SkyDrive supports viewing animations
- SkyDrive online storage service marks 250 million users
- Connect SkyDrive storage folder in Windows 7
- Remove SkyDrive from the system
- Instructions to turn SkyDrive into Network Drive in Windows 7
May be interested
- Microsoft renamed SkyDrive cloud storage service to OneDrive
 after losing to bskyb (the highly successful sky pay tv service company in europe) about copyright called skydrive, microsoft recently announced the change of its name to skydrive cloud storage service. onedrive.
after losing to bskyb (the highly successful sky pay tv service company in europe) about copyright called skydrive, microsoft recently announced the change of its name to skydrive cloud storage service. onedrive. - 10 effective and safe usage tips for Microsoft accounts
 microsoft accounts are becoming more and more important and popular. by default we have to use this type of account to log into windows 8. without it, you can't buy or download the application to your computer, you are not allowed to upgrade to windows 8.1, not to mention to not be able to use other good services like skydrive, skype, outlook.com.
microsoft accounts are becoming more and more important and popular. by default we have to use this type of account to log into windows 8. without it, you can't buy or download the application to your computer, you are not allowed to upgrade to windows 8.1, not to mention to not be able to use other good services like skydrive, skype, outlook.com. - Microsoft will rename the Skydrive service to Microsoft Drive in the UK
 in a recent court ruling that led to microsoft risking losing the skydrive brand in the country because bskyb was worried that skydrive's name might be mistaken for sky's streaming video services. they
in a recent court ruling that led to microsoft risking losing the skydrive brand in the country because bskyb was worried that skydrive's name might be mistaken for sky's streaming video services. they - SkyDrive online storage service marks 250 million users
 according to the latest report from microsoft giant, their skydrive storage service has just reached 250 million users. it is worth noting that this service has increased by 50 million subscribers since windows 8 was released 7 months ago.
according to the latest report from microsoft giant, their skydrive storage service has just reached 250 million users. it is worth noting that this service has increased by 50 million subscribers since windows 8 was released 7 months ago. - Access Windows Live Skydrive from Desktop
 another option is windows live skydrive, which offers 25gb of online storage, much more than the storage space of one of the first generation netbooks, ...
another option is windows live skydrive, which offers 25gb of online storage, much more than the storage space of one of the first generation netbooks, ... - Improved SkyDrive storage service on Windows 8.1 makes it easier to use
 microsoft recently announced the addition of a feature that allows skydrive users on windows 8.1 to access offline data (offline - without an internet connection).
microsoft recently announced the addition of a feature that allows skydrive users on windows 8.1 to access offline data (offline - without an internet connection). - Create and share Office documents on SkyDrive
 microsoft has revamped the skydrive cloud service, allowing integration with windows 8 and the new office 2013 software suite. along with the addition of web-based office applications (office web apps), users can create and share documents directly on skydrive.
microsoft has revamped the skydrive cloud service, allowing integration with windows 8 and the new office 2013 software suite. along with the addition of web-based office applications (office web apps), users can create and share documents directly on skydrive. - The official OneDrive cloud storage service works
 on february 19, microsoft officially announced the onedrive (formerly skydrive) cloud storage service in operation globally.
on february 19, microsoft officially announced the onedrive (formerly skydrive) cloud storage service in operation globally. - Microsoft updates Skydrive for Mac and Windows
 microsoft announced that it will update the skydrive online storage application for both windows and mac platforms after about a month of being available as standalone software.
microsoft announced that it will update the skydrive online storage application for both windows and mac platforms after about a month of being available as standalone software. - Access SkyDrive from iPhone
 while a lot of microsoft windows live product lines received a lot of positive compliments from the user community, about the timely improvements and supplements in terms of technology, utilities and features. . but not all is possible, and one of the most difficult services is windows live skydrive ...
while a lot of microsoft windows live product lines received a lot of positive compliments from the user community, about the timely improvements and supplements in terms of technology, utilities and features. . but not all is possible, and one of the most difficult services is windows live skydrive ...










 Create slideshows with YouTube
Create slideshows with YouTube How to store Office 2010 documents automatically to SkyDrive?
How to store Office 2010 documents automatically to SkyDrive? How to 'famous' on YouTube?
How to 'famous' on YouTube? Download video clips on YouTube in super sharp format
Download video clips on YouTube in super sharp format Consult and use the new functions of iCloud
Consult and use the new functions of iCloud How to help Youtube videos load faster
How to help Youtube videos load faster