13 hidden tips, tricks, and features of Zoom
The Zoom video chat application has become an extremely popular option for millions of people working and studying at home during the Corona outbreak.
Whether you've been using Zoom for years or just signed up, there are some cool, interesting tips, tricks and features you can find to upgrade your video chat experience.
Here are 13 ways to master Zoom.
1. Change the background
You can customize the background while making Zoom calls. Refer to the article: How to use Zoom's Virtual Background feature for more details.
2. Turn off sound and camera by default
Turn off the sound and camera by default so your coworker doesn't accidentally see your headboard or hear your cat calling. To do this, go to Settings> Audio> Mute microphone when joining a meeting and then select Settings> Video> Turn off my video when joining a meeting .
 Turn off sound and camera by default
Turn off sound and camera by default 3. Turn off and unmute with spaces
When you are called to say something, there's no need to click the microphone button anymore. You can press and hold the spacebar to quickly mute or unmute the mic, right from the keyboard.
4. Respond to emoticons on the screen
If you are muted during a meeting, you can still let the host know your thoughts with the emoticons. Send a thumb or clap icon to maintain communication without interrupting the meeting.
To react during the meeting, click the Reactions tab at the bottom of the meeting screen (it's in the same panel with the audio and video off feature on the right) and select the one you want. Emoticons will disappear after 5 seconds.
If the meeting organizer activates the nonverbal feedback feature, the participant can place an icon like a raised hand next to their name to communicate. Everyone involved will be able to see each other's responses.
5. Learn handy keyboard shortcuts
Zoom has a lot of useful keyboard shortcuts to help you navigate applications on your computer without using a mouse. Refer to the article: Summary of shortcuts using Zoom learning online for more details.
6. Turn on the library view
Library view allows you to see everyone in the meeting at the same time, instead of just the person speaking. To enable this feature, click on the tab with Gallery view content in the top right corner.
If the meeting has 49 participants or less, you will see all their screens are displayed on one page. If there are more, you will have the option to move between multiple pages. Change it again by clicking Speaker view in the top right corner.
7. Hide participants without turning on the camera
During a larger call, your screen may get cluttered with participants, which can be distracting, especially if some people don't turn on the camera. Hide non-camera participants by going to Settings> Video> Meetings and selecting Hide nonvideo participants .
8. Screen sharing
Share the screen for the Zoom meeting with other participants by clicking the Share screen icon on the toolbar at the bottom of the meeting screen. You will have the option to share the entire desktop or just one of the opened windows. Click the red Stop Share button at the top of the screen to return to being a normal participant in the meeting.
9. Turn on beauty filters
 Turn on beauty filter
Turn on beauty filter At this point, if you already know all the tips for getting dressed and ready like a normal working day, but still don't think you're getting the best image, the Zoom Up Touch My feature has can help you. Filters are aimed at improving the image, making you look tired. If you've ever used the beauty mode on your phone's selfie camera, you'll know what you get.
To enable it, click the up arrow next to Start Video. Click on Video Settings and in My Video , check the box for Touch Up My Appearance .
10. Record the meeting on the computer
Both free and paid Zoom subscribers can record the meeting to the computer using the desktop application (you cannot record on mobile devices at this time, unless you have a paid account). The recorded files can then be uploaded to a file storage service like Google Drive or Dropbox or a video streaming service like YouTube or Vimeo.
Refer to the article: How to record online learning video on Zoom Meeting for how to do it.
11. Record a meeting to the cloud
If you subscribe to one of Zoom's paid plans (starting at $ 15 / month), you can make a record that will save directly to the cloud (or to your computer if you want). Click the Record button on the bottom toolbar and you will have the option to put it in local mode or in the cloud. You can do this on your computer or mobile phone.
12. Hold a group meeting longer than 40 minutes
At Zoom's free basic level, group meetings can only last up to 40 minutes (although individual meetings are not limited in time). For unlimited group calling time, upgrade to a premium account.
13. Hold meetings with more than 100 people
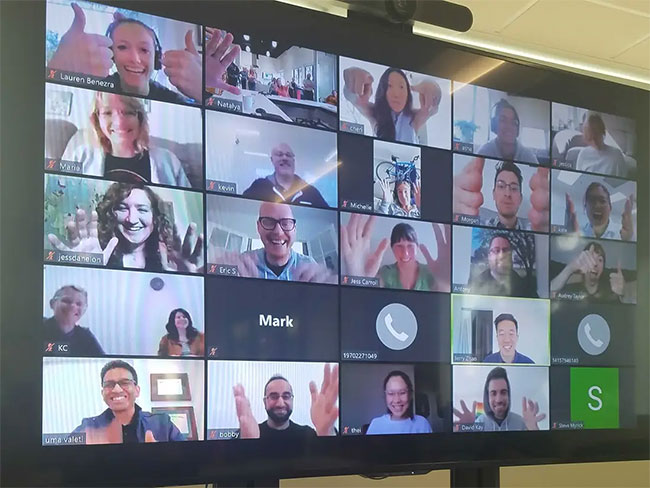 Hold meetings with more than 100 people
Hold meetings with more than 100 people If you have a group of more than 100 people, you must upgrade to a premium professional account. If you upgrade to the highest level (Enterprise Plus), you can hold meetings with up to 1000 participants.
You should read it
- Why doesn't Zoom sound? Zoom error has no sound
- How to Zoom out on a Mac
- How to secure your Zoom account, avoid leaking personal data
- How to Zoom Out on Mac
- Link download Zoom Meetings 5.0.0
- Is it safe to use Zoom? Things to know
- What is zoom bombing and how do I stay safe on Zoom?
- How to use filter on Zoom, turn on the filter for Zoom
May be interested
- 4 ways to enlarge photos in Photoshop
 if you're a beginner, users need to know how to do all kinds of zooms in and out of photoshop that can increase productivity. do it with these handy zoom tips and tricks in photoshop.
if you're a beginner, users need to know how to do all kinds of zooms in and out of photoshop that can increase productivity. do it with these handy zoom tips and tricks in photoshop. - 6 Steps to Secure Meetings on Zoom
 zoom meeting security? here are six tips you need to know and why you should know, especially given this company has a dark history regarding user privacy and security, regardless of the level of its awful popularity.
zoom meeting security? here are six tips you need to know and why you should know, especially given this company has a dark history regarding user privacy and security, regardless of the level of its awful popularity. - Top 10 tips Windows 10 for you become a pro
 whether you've been using windows 10 for years or have only recently upgraded, there are plenty of new and old tips, tricks and hidden features to learn that will make using your laptop every day faster and smoother.
whether you've been using windows 10 for years or have only recently upgraded, there are plenty of new and old tips, tricks and hidden features to learn that will make using your laptop every day faster and smoother. - 9 Underrated Android Features You Probably Aren't Taking Full Advantage Of
 google often quietly adds user-friendly features to android. some of these features take a little getting used to, but they're all worth exploring.
google often quietly adds user-friendly features to android. some of these features take a little getting used to, but they're all worth exploring. - Some useful tips and tricks on iOS 10 - iPhone devices (Part 1)
 ios 10 version has been officially released by apple, with many exciting new features. if you are using ios 10 and you can be sure that you already know all the outstanding features and useful features of ios 10.
ios 10 version has been officially released by apple, with many exciting new features. if you are using ios 10 and you can be sure that you already know all the outstanding features and useful features of ios 10. - Zoom, Skype, FaceTime: 11 tips for your video chat apps
 change your background, beautify your face and discover hidden emoticons with these video chat tips.
change your background, beautify your face and discover hidden emoticons with these video chat tips. - 10 Google Slides tips and tricks to save you time
 with google slides, you can do things like dictate, import / export files and zoom in and out. not only that, but google slides has many more possibilities, please read this article to explore those features.
with google slides, you can do things like dictate, import / export files and zoom in and out. not only that, but google slides has many more possibilities, please read this article to explore those features. - 8 Great Hidden Features in iOS 26
 apple's ios 26 comes with a new liquid glass design and some new apple intelligence features. but the hidden features scattered throughout are arguably more interesting.
apple's ios 26 comes with a new liquid glass design and some new apple intelligence features. but the hidden features scattered throughout are arguably more interesting. - Search and activate hidden features in Windows 10 with Mach2 tool
 windows 10 builds often contain many hidden features used by microsoft for debugging code, or test applications that have not been officially released. to enable these features you will need to use a tool called mach2
windows 10 builds often contain many hidden features used by microsoft for debugging code, or test applications that have not been officially released. to enable these features you will need to use a tool called mach2 - How to install Zoom on a Mac
 to install zoom or zoom rooms on a mac computer, you may need to change some privacy and security settings to allow apps to be downloaded from some confirmed sources.
to install zoom or zoom rooms on a mac computer, you may need to change some privacy and security settings to allow apps to be downloaded from some confirmed sources.










 How to format text in WhatsApp chats
How to format text in WhatsApp chats Compare Zoom and Skype: 2 video chat applications for working from home
Compare Zoom and Skype: 2 video chat applications for working from home How to update Skype to the latest version
How to update Skype to the latest version How to use WhatsApp's new advanced search feature
How to use WhatsApp's new advanced search feature How to set up an online meeting in Google Hangouts Meet
How to set up an online meeting in Google Hangouts Meet How to change the display name of guest users in Microsoft Teams
How to change the display name of guest users in Microsoft Teams