Some settings for Microsoft Office help you be more productive
Microsoft Office and applications Word, Excel, Powerpoint . are the leading popular office tools around the world today. Every day we all touch, use and work with it, but I know that not everyone can use it effectively. Therefore, in this article I will summarize some small customization tips to help you work better with this Office suite!
The Settings section of Office applications is the same, so I will take Word as an example, the version I use is Office 365.
1. Turn on Dark Mode on Microsoft Office (black interface)
Dark Mode, also known as the dark background mode, surely you are no longer unfamiliar, right!
When you use this mode, it will help protect eyes, save power, and Dark mode is available on most major websites today, such as dark theme on Youtube, interface. dark on Facebook Messenger, dark theme on Google Chrome,….
If you are a frequent user of Office applications, especially working at night, Dark Mode on Office will be extremely great for you, and I recommend you to apply this Tips right away.
Doing:
+ Step 1: First, click to open a new document or on the current document => then click File.
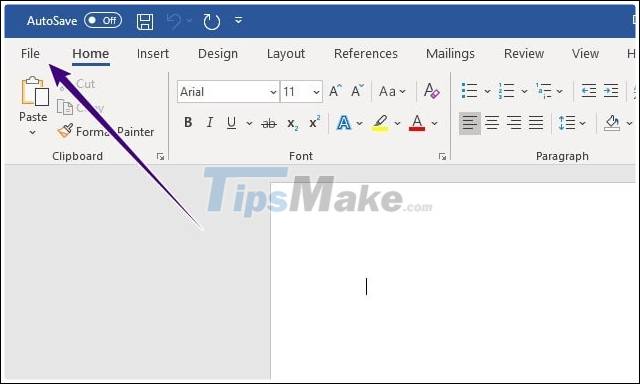
+ Step 2: Click Account, the part Office Themeyou change from Colorful=> to Blackis okay.

+ Step 3: You will not need to restart Word, the changes will take effect immediately, the result we have a pretty smooth working interface like this.
If you want to return to the traditional interface, repeat the above step and change Black => to Colorful .

2. Turn off spell checking in Word, Excel, PowerPoint .
By default, on Office applications, there is a grammar checker and reporter to help users type more standard text.
However, it only supports English well, so when we type in Vietnamese it still thinks Auto is wrong and there are red bricks, blue tiles . below the word - it looks very annoying. Now we will turn this feature off!
How To: Click on File=> select Options.

You switch to tab Proofing => and then remove all traces of the items in the other green frame.

3. Set to automatically save files to avoid data loss
Word and other applications in the OFFICE suite have the function to automatically save files to a temporary folder so that when we are working, if we have a power outage, power down . you can still recover the current file. do bad.
By default, the time to automatically save the file will be 10 phút, too long compared to the regulations, so let's fix 1 phútit.
How To: Open the section Optionsas instructed above => and switch to tab Save.
- Save AutoRecover information every: Edit
10 phútas initial to1 phútthe time or when you want the file to be saved automatically. - AutoRecover file location : By default the autosaved file will be saved to Appdata, to change the save location to an easier-to-access folder. Click
Browseand select the folder you find most convenient.

4. Change the unit of measure in Word, convert the unit from Inches to Cm
The default unit of measure for the Office suite will be Inches, and it's not as common as Centimeters(cm) => so we'll convert it back to the unit cmfor it to be closer.
How To: Go back to the Options=> select Advanced=> go to the Display=> section and change it to Centimetersbe done.

5. Split the work window on a document
Editing multiple parts on a document with one screen, one window will take time because you have to drag up and down to edit each part in different places.
How To: To make a document into two different windows, click View=> and selectSplit

Immediately the working screen will be divided into 2 parts above and below, to split after finishing work, click View=> and select Remove Split.

6. Conclusion
Above are some small tweaks to help you work more efficiently with Office suite of applications. Hope this article will help you. Good luck !
You should read it
- 4 things to expect in Microsoft Office 15
- Microsoft Office 16 exposes details in the new series
- Let Microsoft Office become more perfect
- How to download Microsoft Office version completely free?
- Students and students enjoy free Office 365
- Microsoft Office 16 is coming soon
- Buy a Microsoft Office license at a 'bargain' price?
- Four reasons do not need to upgrade to new Microsoft Office
May be interested
- Students and students enjoy free Office 365
 microsoft's new promotion will allow students and students to register for free office 365 office packages.
microsoft's new promotion will allow students and students to register for free office 365 office packages. - Microsoft Office 16 is coming soon
 according to the verge, recently released a series of leaked photos of office 16 from microsoft.
according to the verge, recently released a series of leaked photos of office 16 from microsoft. - Buy a Microsoft Office license at a 'bargain' price?
 the purchase of microsoft office and other software licenses has never been noticed by many people because the cost can be in the tens of dollars.
the purchase of microsoft office and other software licenses has never been noticed by many people because the cost can be in the tens of dollars. - Let Microsoft Office become more perfect
 microsoft office is still the most used office toolkit today. but this product is not perfect and convenient for users ...
microsoft office is still the most used office toolkit today. but this product is not perfect and convenient for users ... - Why use LibreOffice instead of Microsoft 365?
 microsoft 365 is the software giant's attempt to bring its venerable office suite to the cloud. but the open-source libreoffice suite has everything you need to be productive on your local machine.
microsoft 365 is the software giant's attempt to bring its venerable office suite to the cloud. but the open-source libreoffice suite has everything you need to be productive on your local machine. - Four reasons do not need to upgrade to new Microsoft Office
 office is an office suite that seems indispensable for the business world. most small stores have to rely on 3 applications word, excel and powerpoint.
office is an office suite that seems indispensable for the business world. most small stores have to rely on 3 applications word, excel and powerpoint. - Revealed Office Mix Preview, limited to registration
 microsoft office is the most famous office software in the world when it offers the best productivity for office users and lecturers.
microsoft office is the most famous office software in the world when it offers the best productivity for office users and lecturers. - You do not need to use Office 2013?
 microsoft has officially launched office 2013 version (also known as office 365) although they have appeared a few months earlier in the market. this new office software package has been enhanced with many features, but there are not really many breakthroughs.
microsoft has officially launched office 2013 version (also known as office 365) although they have appeared a few months earlier in the market. this new office software package has been enhanced with many features, but there are not really many breakthroughs. - Restore default settings in Word, Excel 2003, 2007, 2010, 2013
 perhaps you think it is not necessary to do this while using normal word, but how to know at some point may be unintentional or intentional that someone will change the settings. for example, by placing a word or image that is always default in the text page, changing the look, changing options in options ...
perhaps you think it is not necessary to do this while using normal word, but how to know at some point may be unintentional or intentional that someone will change the settings. for example, by placing a word or image that is always default in the text page, changing the look, changing options in options ... - How to download Microsoft Office version completely free?
 in addition to paying a fee to be able to install microsoft office on a computer, users can also use microsoft office suite completely for free with a variety of programs.
in addition to paying a fee to be able to install microsoft office on a computer, users can also use microsoft office suite completely for free with a variety of programs.










 Download Sumatra PDF 3.2: A free, fast PDF reader
Download Sumatra PDF 3.2: A free, fast PDF reader Download PDF-XChange Viewer 2.5.322.10
Download PDF-XChange Viewer 2.5.322.10 How to increase the file size limit of Outlook attachments
How to increase the file size limit of Outlook attachments How to resize columns and rows in Google sheets
How to resize columns and rows in Google sheets Microsoft launches Office 2021 for Windows and Mac
Microsoft launches Office 2021 for Windows and Mac How to turn on and off macros in Microsoft Office 365
How to turn on and off macros in Microsoft Office 365