Microsoft PC Manager - Accelerate the performance of Windows 11 and Windows 10 PCs
What is Microsoft PC Manager?
Microsoft is continuously improving the performance of Windows 11 and making small improvements to Windows 10. But not many users think that is enough. So, Microsoft is now working on a new app called PC Manager to help speed up the performance of PCs running Windows 11 and Windows 10.
Initially launched for the Chinese PC market, the tool aims to quickly improve performance and disable programs that affect users' health and PC usage.
Outstanding features of PC Manager
Increase PC performance
Once PC Manager is installed, open it from the Start menu or use the desktop shortcut. The app is located in the system tray in the bottom right corner, so you can access it at any time.
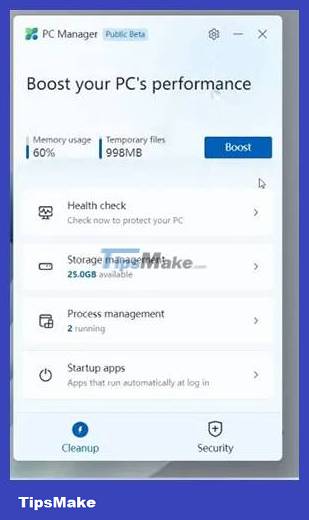
Now, to boost your PC's performance, you just need to click on the 'Boost' button. Temporary files will be deleted and memory freed immediately. Basically, click 'Boost' whenever you feel your Windows PC is slow and everything will speed up.
Check PC health
In addition to the performance boost, you also get a 'Health check' feature to find potential problems on your Windows 11/10 PC. This feature searches for all types of junk files (not just temporary files), including Windows cache, system logs, and recent file lists.

Additionally, you are also advised to set Microsoft Edge as your default browser, in case you are using a more resource-hungry browser like Chrome. It seems like this is another one of Microsoft's tactics to market its browser. Finally, the Health check tool in Microsoft PC Manager also recommends programs that can be disabled during startup to improve boot times.
Storage management
In 'Storage Management' , you can perform a deep clean of your PC. This is basically the drive cleaning feature on Windows 11/10, but can be easily accessed through this application. This tool searches for any disposable files and allows you to delete them all instantly. From upgrade files of previous Windows installations to unimportant Microsoft Defender files, you can delete them and free up space on your Windows 11 or 10 computer.

Besides, you can also find large files that are taking up space on your PC and decide whether to delete them or not. Finally, you can also find rarely used apps and uninstall them immediately.
Stop resource-hungry apps
In the "Process management" section , PC Manager shows applications that often consume RAM while running some background processes. On average, there are about 150 processes running on Windows 11 with no active applications. If there are a large number of processes running on your PC, you also need to use this feature and end the processes that are consuming RAM unnecessarily. Just click 'End' next to the application name to stop the process immediately.

Disable startup applications
In 'Startup apps' , you can quickly enable or disable apps to run after every system startup. Startup applications are one of the most common reasons behind PC crashes. Every time you log into your Windows 11/10 system, these apps launch automatically, which makes things slow. You need to wait at least 2-3 minutes before you can start. So, the best thing is to disable unnecessary startup applications during the boot process.

Security and updates
There is also a "Security" tab in Microsoft PC Manager. Here you can quickly scan your PC for threats and malware. It looks like MSRT (Microsoft Safety Scanner) has been integrated into PC Manager for easier access. Under 'Windows Update' , you can find the latest feature and quality updates, as well as driver updates. You can also choose which updates you want to install on your PC.

With 'Browser protection' , you can enable a new setting to prevent malicious apps from changing the default browser on your Windows 11/10 PC.
Finally, you have "Pop-up management" , which blocks pop-up prompts in the app. It seems this feature was developed to prevent adware from running amok on your PC.
You should read it
- 10 tips to turn Microsoft To-Do into a task manager
- Microsoft System Center Service Manager - Part 4: Use
- Microsoft System Center Service Manager - Part 3: Initial configuration
- All problems about using Task Manager
- Microsoft System Center Service Manager - Part 2: Installation
- Microsoft System Center Service Manager - Part 1: Introduction and planning
- How to use winget - New Package Manager for Windows 10
- Top 10 tips for using Task Manager in Windows 10
May be interested
- How to keep Windows Task Manager open a specific tab
 while using task manager to monitor your windows 10 pc, you sometimes use one tab (e.g. 'performance') more often than others. in that case, you can set that tab as the one you see when you start task manager.
while using task manager to monitor your windows 10 pc, you sometimes use one tab (e.g. 'performance') more often than others. in that case, you can set that tab as the one you see when you start task manager. - How to Enable Task Manager in Windows
 the windows task manager provides info and tools relating to your pc's performance, including memory handling, cpu usage, and network stats. you can also use the tool to manage processes, perform maintenance, and implement quick fixes for...
the windows task manager provides info and tools relating to your pc's performance, including memory handling, cpu usage, and network stats. you can also use the tool to manage processes, perform maintenance, and implement quick fixes for... - All problems about using Task Manager
 task manager is one of the important tools for windows users. task manager has many uses. in this article, tipsmake.com will show you how to use the most basic task manager to take advantage of the benefits that this tool offers.
task manager is one of the important tools for windows users. task manager has many uses. in this article, tipsmake.com will show you how to use the most basic task manager to take advantage of the benefits that this tool offers. - How to accelerate file downloads in Firefox
 to accelerate downloading files in firefox, we can use the utility multithreaded download manager by creating more download streams to help download faster.
to accelerate downloading files in firefox, we can use the utility multithreaded download manager by creating more download streams to help download faster. - Soon to be able to see app status, battery status... right in the Task Manager of Windows 11
 microsoft is working on new ways to make task manager even more useful on windows 11. recently, there have been a lot of leaks related to upcoming windows 11 features.
microsoft is working on new ways to make task manager even more useful on windows 11. recently, there have been a lot of leaks related to upcoming windows 11 features. - Ways to enable Task Manager in Windows 11
 in windows 11, task manager has received a number of improvements, both in appearance and features. for example, if ever, windows users in general have a habit of launching task manager by right-clicking on the taskbar and selecting the corresponding option.
in windows 11, task manager has received a number of improvements, both in appearance and features. for example, if ever, windows users in general have a habit of launching task manager by right-clicking on the taskbar and selecting the corresponding option. - Top 10 tips for using Task Manager in Windows 10
 task manager is an extremely convenient application built in by microsoft on windows 10 to help users monitor and control the activities happening on your computer.
task manager is an extremely convenient application built in by microsoft on windows 10 to help users monitor and control the activities happening on your computer. - Download Ant Download Manager Pro, an IDM download accelerator application worth $ 22, free
 ant download manager pro is a download support software with features similar to idm, it even has more outstanding features, more user-friendly and has amazing download speeds.
ant download manager pro is a download support software with features similar to idm, it even has more outstanding features, more user-friendly and has amazing download speeds. - Windows 11 has caught up with Windows 10 in terms of performance
 windows 11 is actually significantly faster now than it was when it first came out. in particular, there is no significant difference in hardware performance optimization compared to windows 10.
windows 11 is actually significantly faster now than it was when it first came out. in particular, there is no significant difference in hardware performance optimization compared to windows 10. - Former Microsoft employee revealed the secret in Task Manager on Windows 10
 since its launch in 1995, task manager has become an integral part of windows.
since its launch in 1995, task manager has become an integral part of windows.










 7 best Windows 11 widgets for productivity
7 best Windows 11 widgets for productivity 10 ways to open the Control Panel Windows Firewall applet in Windows 11
10 ways to open the Control Panel Windows Firewall applet in Windows 11 How to fix 'We Couldn't Set Your Default Save Location' error on Windows 11/10
How to fix 'We Couldn't Set Your Default Save Location' error on Windows 11/10 Instructions for installing Windows 11, installing Windows 11 using ISO file
Instructions for installing Windows 11, installing Windows 11 using ISO file How to add borders to screenshots with Snipping Tool in Windows 11
How to add borders to screenshots with Snipping Tool in Windows 11 7 ways to fix Memory Integrity feature grayed out on Windows 11
7 ways to fix Memory Integrity feature grayed out on Windows 11