10 ways to open the Control Panel Windows Firewall applet in Windows 11
A computer's firewall is a network tool that monitors incoming and outgoing Internet traffic on a PC. Windows Defender Firewall (WDF) is Windows 11's built-in firewall, blocking unauthorized software from accessing the Internet.
Sometimes users need to configure what software is allowed through Windows Defender Firewall with allowed application options. Some users may even need to temporarily disable WDF for troubleshooting purposes. To change that firewall's settings, you need to open its Control Panel applet. Here are some ways you can open the Control Panel Firewall applet in Windows 11.
1. How to open Windows Defender Firewall using Control Panel
You can open the Windows Defender Firewall application manually from within Control Panel. It's not the most direct method but it's still a way to open the firewall applet. Here's how to open the firewall applet from Control Panel in Windows 11.
1. Open the Start menu and click All apps .
2. Scroll the Start menu down to the Windows Tools folder. Click Windows Tools to open it.
3. Double-click Control Panel in the folder to open its window.

4. If Control Panel opens in category view, click the View by menu and select Large icons .

5. Then click Windows Defender Firewall to open that Control Panel applet.

2. How to open Windows Defender Firewall with Run
The Run dialog box provides a faster 3-step method to open Windows Defender Firewall. You can open the firewall's Control Panel applet by quickly entering the applet command in the Open box . Here are three steps to open Windows Defender Firewall using Run.
1. Press the Windows + R keys on the keyboard at the same time to launch Run.
2. Enter the command Run control firewall.cpl in the Open text box .

3. Click the OK option to display Windows Defender Firewall.
3. How to open Windows Defender Firewall using a search engine
Windows 11's search tool is always helpful in opening built-in system utilities and third-party software. Just enter the name of the thing you need to open in the search box. You can then choose to open what you're looking for from there. You can open the Windows Defender Firewall Control Panel applet using the search box as follows.
1. Press the search engine's magnifying glass button to open the widget.
2. Type the keyword Windows Defender Firewall into the search box.

3. Click Windows Defender Firewall to open it.
4. How to open Windows Defender Firewall using Windows Terminal
The Run control firewall.cpl command specified in method two also works when entered into Command Prompt and PowerShell. Therefore, you can open the firewall application using Windows Terminal, which combines both of those command line interpreters. This is how you can open Windows Defender Firewall using Windows Terminal.
1. Right-click the Start button to select Windows Terminal (Admin) .
2. Next, click the Open a new tab button at the top of Windows Terminal to display the menu below.

3. Select Command Prompt or Windows PowerShell there.
4. Then enter control firewall.cpl in the Command Prompt or Windows PowerShell tab and press the Enter key .

5. How to open Windows Defender Firewall using Task Manager
Task Manager incorporates the Create new task tool like Run. That tool allows you to run new processes. You can access the Windows Defender Firewall applet by creating a new task as follows:
1. Click any empty area on the Windows 11 taskbar with the right mouse button and select Task Manager.
2. Next, click File on the Task Manager menu bar.

3. Select Run new task to display the Create new task command dialog box .
4. Enter control firewall.cpl inside the Open box of the Create new task window .

5. Click OK to display the Windows Defender Firewall applet.
6. How to open Windows Defender Firewall using Settings
Although Windows Defender Firewall is a Control Panel applet, there is a way you can access it from Settings. Here's how you can open Windows Defender Firewall through Settings:
1. Click Start and the Settings app shortcut on the menu opens.
2. Enter the keyword Windows Defender Firewall inside the Settings search box.

3. Select the Windows Defender Firewall search result .
7. How to open Windows Defender Firewall using Windows Security
The Windows Security app includes alternative firewall settings. That application also includes navigation options for accessing portions of the Windows Defender Firewall Control Panel applet. You can use those navigation options to access the WDF applet from Windows Security as follows:
1. Double-click the shield icon in the system tray area of Windows 11 to open the security application. You may also need to click the small Show hidden icons arrow to see the Windows Security system tray icon.
2. Select the Firewall & network protection tab in Windows Security.
3. Click on the Allow an app through firewall navigation option .

4. The allowed applications list section of the Windows Defender Firewall application will open. You can access the applet's home screen by clicking Windows Defender Firewall in the Control Panel navigation bar.

Alternatively, you can click Restore firewalls to default on the same Firewall & network protection tab . Doing so will open the Restore defaults option in Windows Defender Firewall Control Panel. Windows Security has those navigation links to the WDF application because it does not include options to reinstall the firewall or allow applications to bypass it.
8. How to open Windows Defender Firewall with desktop shortcut
You can make Windows Defender Firewall accessible directly from the desktop by creating a shortcut for it there. You will then be able to open the firewall a little faster using that shortcut whenever you need to modify its settings. These are the steps to add the Windows Defender Firewall shortcut to the desktop.
1. Click somewhere on the desktop with the right mouse button to select New > Shortcut .
2. Enter control firewall.cpl in the item location box as shown in the screenshot immediately below.

3. Click the Next button to move to the naming step.
4. Delete the contents of the text box, then enter Windows Defender Firewall there.
5. Click Finish to add the Windows Defender Firewall icon to the desktop.

6. Go ahead and double-click the Windows Defender Firewall shortcut to display its Control Panel applet.
9. How to open Windows Defender Firewall with keyboard shortcuts
If you like hotkey access, you can also set up keyboard shortcuts for Windows Defender Firewall. Setting up a desktop shortcut for the firewall as outlined in the previous method is the first step for this. Once you've done that, you can apply the hotkey to the WDF desktop shortcut like this.
1. Right-click the Windows Defender Firewall shortcut you added to the desktop and select Properties .
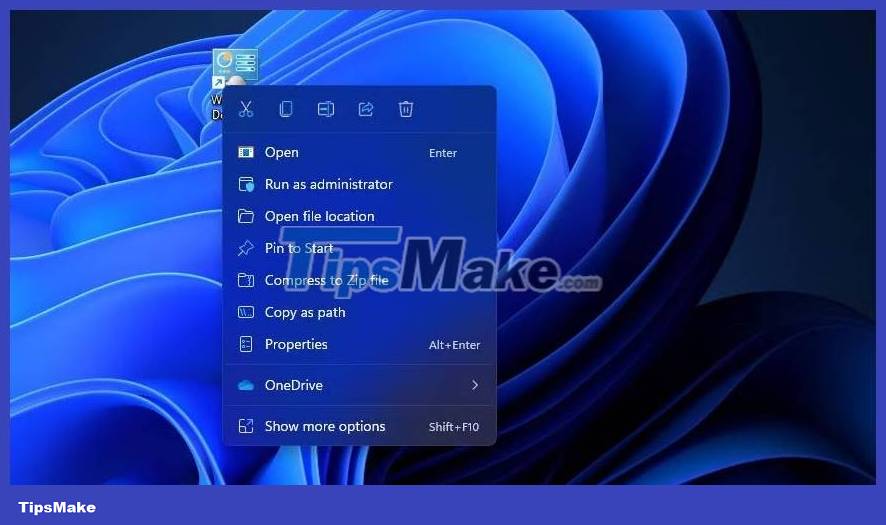
2. Click inside the Shortcut key box on the properties window.
3. Press F (short for firewall) to set up hotkey Ctrl + Alt + F .

4. Select Apply to save the new shortcut.
5. Click OK on the properties window.
Now, press Ctrl + Alt + F at the same time to open Windows Defender Firewall. You can always change that hotkey by pressing a different key in the Shortcut key box . Note that deleting the Windows Defender Firewall desktop shortcut will also delete the hotkey applied to it.
10. How to open Windows Defender Firewall using context menu shortcut
The desktop context menu is another place you can open Windows Defender Firewall from. However, first you need to add the firewall shortcut to the desktop right-click menu. You can add Windows Firewall option to context menu using Winaero Tweaker like this.
1. Open the Winaero Tweaker home page in your Windows browser.
2. Click Download Winaero Tweaker on the home page.
3. Press Win + E , then open the folder containing the downloaded Winaero Tweaker ZIP file.
4. Double click the winaerotweaker.zip file to open it.
5. Click Extract all at the top of File Explorer.

6. The Show extracted files option may be selected by default. However, if not, choose that option.

7. Click the Extract button to open the extracted Winaero Tweaker folder.
8. Double-click the WinaeroTweaker-1.33.0.0-setup.exe file there to display the installer for the software.
9. Select the Normal mode and I accept the agreement options in the setup wizard and click Next to continue.
10. Click Browse , select the installation folder and press the OK button.

11. Then press the Next button a few more times to get to the Install option . Click the Install button to complete.
12. Open the Winaero Tweaker window.
13. Double-click the Context Menu category to expand it.
14. Then select the Firewall Context Menu option of Winaero Tweaker shown directly below.

15. Select the Add Firewall submenu to Desktop context menu check box .
Now, close Winaero Tweaker. Right-click on the desktop and select Show more options to see the classic context menu. Move the cursor over the Windows Firewall submenu there. Then click Windows Firewall to display that Control Panel applet.

You will notice that the Windows Firewall submenu includes many shortcuts. There, you can choose to open Windows Defender Firewall with Advanced Security. That submenu also includes options to enable/disable the firewall and reset it.
You should read it
- 3 ways to turn off the Windows 10 firewall, steps to turn off the firewall on Windows 10
- How to Customize Windows Firewall with Windows Firewall Control
- How to turn firewall (Firewall) on Win 7
- Instructions to reset Windows Firewall Rules to the initial default state
- Instructions allow applications to communicate with each other via Windows Firewall
- How to use a firewall in Windows 10
- How to turn on / off Windows Firewall in Windows 7, 8 / 8.1 and Windows 10
- Learn about firewalls, Windows Firewall on Windows Server 2012
May be interested
- Control Panel will soon disappear on Windows 10
 control panel, a system tool dating back to windows 2.0, may be retired by microsoft and made way for windows settings.
control panel, a system tool dating back to windows 2.0, may be retired by microsoft and made way for windows settings. - How to put Control Panel in the right-click menu on Windows 10
 there are several ways to open control panel in windows 10, such as from the start menu or windows search. this article from tipsmake will show you how to access it faster.
there are several ways to open control panel in windows 10, such as from the start menu or windows search. this article from tipsmake will show you how to access it faster. - Quickly open the Control Panel tools
 as you know, the control panel is the 'control panel', which contains all the tools to change and adjust the configuration of the computer system according to the user. with the following small trick, just enter as the above path: all control panel controls will appear as a menu.
as you know, the control panel is the 'control panel', which contains all the tools to change and adjust the configuration of the computer system according to the user. with the following small trick, just enter as the above path: all control panel controls will appear as a menu. - 6 ways to access Control Panel on Windows Server 2012
 windows provides a range of tools on the control panel so users can easily customize most settings. unlike other windows versions, windows server 2012 interface has some new features so when you access applications, installing on windows server 2012 will be different than previous windows versions.
windows provides a range of tools on the control panel so users can easily customize most settings. unlike other windows versions, windows server 2012 interface has some new features so when you access applications, installing on windows server 2012 will be different than previous windows versions. - How to add Services to Control Panel in Windows 7, 8 and 10
 service is a type of application that runs in the background without a user interface, similar to the unix daemon process. services are not in control panel by default, but you can add it if you want.
service is a type of application that runs in the background without a user interface, similar to the unix daemon process. services are not in control panel by default, but you can add it if you want. - How to add or remove Control Panel from Navigation Pane on Windows 7
 windows provides a range of tools on the control panel so users can easily customize most settings. suppose for some reason that you want to remove the control panel from the navigation pane, for example, so that other users cannot access and set up some custom settings on your computer, etc. in the following article, network administrator will show you how to remove or add control panel from navigation pane on windows 7.
windows provides a range of tools on the control panel so users can easily customize most settings. suppose for some reason that you want to remove the control panel from the navigation pane, for example, so that other users cannot access and set up some custom settings on your computer, etc. in the following article, network administrator will show you how to remove or add control panel from navigation pane on windows 7. - Trick to run Control Panel under Admin on Windows
 windows does not allow users to launch control panel under admin. however, if you want, you can still open control panel on windows 7, 8 and windows 10 under admin.
windows does not allow users to launch control panel under admin. however, if you want, you can still open control panel on windows 7, 8 and windows 10 under admin. - How to add Control Panel to Power User Menu (Windows + X) on Windows 10
 power user menu, also known as win + x menu, was first introduced on windows 8 version, allowing users to easily access system tools such as disk management, control panel and command prompt.
power user menu, also known as win + x menu, was first introduced on windows 8 version, allowing users to easily access system tools such as disk management, control panel and command prompt. - How to Open the Control Panel
 the control panel is a part of the microsoft windows software that allows users to view and manipulate basic system settings and controls such as adding hardware, adding and removing software, controlling user accounts, and changing...
the control panel is a part of the microsoft windows software that allows users to view and manipulate basic system settings and controls such as adding hardware, adding and removing software, controlling user accounts, and changing... - Control Panel on Windows 11 is about to be omitted an extremely useful feature
 many longtime windows users have a habit of quickly and safely uninstalling applications right on the control panel.
many longtime windows users have a habit of quickly and safely uninstalling applications right on the control panel.










 How to fix 'We Couldn't Set Your Default Save Location' error on Windows 11/10
How to fix 'We Couldn't Set Your Default Save Location' error on Windows 11/10 Instructions for installing Windows 11, installing Windows 11 using ISO file
Instructions for installing Windows 11, installing Windows 11 using ISO file How to add borders to screenshots with Snipping Tool in Windows 11
How to add borders to screenshots with Snipping Tool in Windows 11 7 ways to fix Memory Integrity feature grayed out on Windows 11
7 ways to fix Memory Integrity feature grayed out on Windows 11 How to remove the Recommended section of the Start menu in Windows 11
How to remove the Recommended section of the Start menu in Windows 11 How to fix 'We Couldn't Set Your Default Save Location' error on Windows 11/10
How to fix 'We Couldn't Set Your Default Save Location' error on Windows 11/10