7 troubleshooting tips for Wireless N networks
Network Management - In this tutorial we will show you some tips on troubleshooting to make your network work as best as possible for Wireless N.
1. Confirm that you are using new adapters
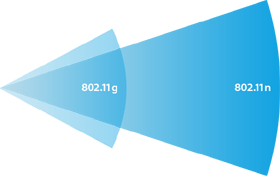 If you only have a maximum of 54Mbps or lower, first check to see if you are using a wireless N adapter instead of an old wireless G card.
If you only have a maximum of 54Mbps or lower, first check to see if you are using a wireless N adapter instead of an old wireless G card.
Older adapters can connect to new N devices, but high speeds and performance can only be achieved on connections between a wireless N router or access point (AP) with an N wireless adapter. In short, you must upgrade all wireless devices.
2. Verify that the hardware comes from the same manufacturer
One reason why the Wi-Fi Alliance certifies wireless networking products is to ensure that manufacturing plants develop devices that can work together.
However, there are still some features that are proprietary and must be compatible with the same device. In addition, there are more problems with interoperability than for wireless N.
While official standards are not yet complete; Firms are still publishing Draft products. At this point: You should use the same manufacturer for all network devices to avoid potential problems.
If you haven't picked a brand yet, think about any special wireless devices that you can or want. For example, if you want to transfer photos, videos and music files from your computers to your TV with a wireless media extender, you can compare devices between other brands. together. That's why you can choose the best brand for you.
When with a company, you should look for reviews of products online. Just type the model number into Google so you can catch a long list of product reviews.
Compare two or three ratings to find out which router features people like or dislike.
3. Only use WPA2 encryption option
The wireless N standard does not support WEP, so connections using this type of encryption will be restricted to wireless G devices (54Mbps), even when using N devices.
In addition, WPA version does not provide good performance for N networks. Therefore, you should use WPA2 encryption (with AES) personal or enterprise.
If you still use an old adapter that only supports WEP, check the manufacturer's website for any driver upgrades, and make sure Windows is up to date.
If that doesn't help, it is advisable to buy a new wireless card.
To change the encryption settings, log in to the router's configuration utility by typing its IP address into the browser.
The default IP and password will be listed in the accompanying documentation. You then need to find wireless settings and change the encryption type.
4. Change the default frequency band to reach high speed
 If you find that your speed has never exceeded 130Mbps, then you must change the default channel bandwidth. To limit interference with older Wi-Fi devices, wireless N routers and APs are issued with channel settings with 20Mhz bandwidth.
If you find that your speed has never exceeded 130Mbps, then you must change the default channel bandwidth. To limit interference with older Wi-Fi devices, wireless N routers and APs are issued with channel settings with 20Mhz bandwidth.
One way to increase performance in wireless N is to switch to 40MHz bandwidth, which is still called multiplexing. So to double the speed of the channel, you must change this default setting.
To change the encryption settings, log in to the router's configuration utility by entering its IP address into the browser.
The default IP and password will be listed in the accompanying documentation. Then go to the wireless settings and change the encryption type.
To enable channel multiplexing, open the browser and type in the router's IP address to log into its configuration utility. Then find the wireless settings and select 40MHz wide channels.
Don't forget to save the changes before exiting the configuration utility.
5. Disconnect the Wireless G clients for the best performance
Wireless N is backward compatible with Wireless G devices, even previous B models. However, the network traffic will be different when the old adapters are connected to the N network.
This has a negative effect on speed and performance. So if you don't want to be limited in data rates and throughput, make sure your network only has connections to wireless N. clients.
You can restrict client types across routers to allow only wireless N. connections.
If you want to do this, log in to the router's configuration utility and change the settings in the wireless section.
If you still want to support wireless B / G clients, consider using older routers or AP wireless G.
You can plug the wireless G or AP router into the new router. Make sure that each router is set up in non-overlapping channels: 1, 6, or 11; or only 1 and 11 if using multiplexing mode on N. router.
Then make sure you only allow N connections on the new router or wireless directive in the network name (SSID), so users will know the type of device they are connected to.
6. Only use 40MHz wide channels with strong signals
As mentioned above, to get a connection speed of 130Mbps on wireless N devices, you have to duplicate the bandwidth of the channel from 20 to 40MHz.
However, you should reconsider channel multiplexing if all users do not have a good signal because this can negatively affect clients with weak signals.
7. Check for interference
As with wireless G networks, you need to consider interference issues, such as nearby APs that are being set up on a channel that has interference or not, or that interference may come from devices. electronics and other radios.
However, wireless N has another problem for you. Remember, if you change the default channel frequency from 20 to 40MHz (to get greater speed), it will double your frequency range in the transmission.
If you use multiplexing, you will be limited to using two of the typical three non-overlapping channels. So you should make sure you are using 1 or 11 commands on all APs.
In addition, check the radio to see if there are any networks in the area and select the appropriate channel.
You should read it
- Wireless network knowledge test
- What is wireless charging? Is it faster or slower than charging?
- Basic knowledge to set up a home wireless network
- Basic guide: wireless network - Wireless
- 7 best 802.11g wireless broadband routers
- 4 tips for building better wireless networks
- 8 popular wireless technology standards today
- What is wireless HDMI? Should I use it?
May be interested
- The development and future of Wi-Fi - Part 1
 in this series, i will show you some basic knowledge about this new technology, along with a brief outline of its development.
in this series, i will show you some basic knowledge about this new technology, along with a brief outline of its development. - Reload for cheap routers Enterprise features
 no need to spend a lot of money to get enterprise features for your router. you can completely turn cheap wireless g or n routers into a network connection tool.
no need to spend a lot of money to get enterprise features for your router. you can completely turn cheap wireless g or n routers into a network connection tool. - The development and future of Wi-Fi - Part 2
 in part 2 of this series, i will continue the discussion by showing you the current state of wi-fi and 802.11n technology.
in part 2 of this series, i will continue the discussion by showing you the current state of wi-fi and 802.11n technology. - Plan to upgrade 802.11n LAN wireless
 to take advantage of 802.11n, businesses must plan not only for ap hardware but also for new client devices, network infrastructure development, ...
to take advantage of 802.11n, businesses must plan not only for ap hardware but also for new client devices, network infrastructure development, ... - 10 free and useful network tools
 these are 10 different applications that are very useful when installing, improving security or use for private or public networks.
these are 10 different applications that are very useful when installing, improving security or use for private or public networks. - Turn an old computer into an access point
 in this article we will introduce you to five suggestions for turning these old computers into useful devices for testing, routing, security, etc.
in this article we will introduce you to five suggestions for turning these old computers into useful devices for testing, routing, security, etc.





 Troubleshooting wireless networks
Troubleshooting wireless networks Secure the wireless network at the packet level
Secure the wireless network at the packet level 4 tips for building better wireless networks
4 tips for building better wireless networks 8 tips to secure wifi wireless networks for businesses and families
8 tips to secure wifi wireless networks for businesses and families Manage wireless connections in Windows 7
Manage wireless connections in Windows 7