Windows Firewall in Windows Vista
One of the applications has changed quite a lot in Windows Vista compared to XP is Windows Firewall. There are many new features included in Vista's Windows Firewall that allow better protection for the computer. This article will show you how to find Windows Firewall on your computer, how to use it, how to access and change exception definitions and how to select network connections that need to be protected by Windows Firewall.
Find Windows Firewall on the machine
To access Windows Firewall, you can do this in one of the following ways: enter the firewall keyword in the search box on the Start menu and click the Windows Firewall shortcut.
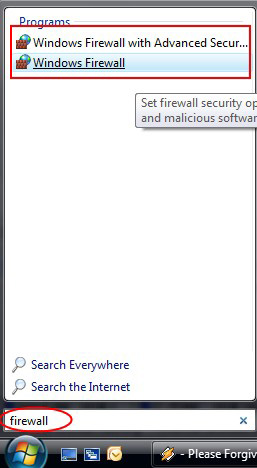
Another way is to go to Control Panel -> Security -> Windows Firewall .

After clicking on the shortcut, the Windows Firewall window will open. On the left side of the window you will see two options: the first option to enable or disable Windows Firewall ( Turn On or Off the Windows Firewall ) and the second option allows you to view and change the settings Current Windows Firewall.

Use Windows Firewall
If Windows Firewall on the computer is turned on, you don't need to do anything else. Every time a new program tries to access the Internet, Windows Firewall displays a Windows Security Alert dialog box, asking if you allow (unblock) or disallow (block) the program from accessing the Internet. All you need to do is choose the appropriate option when asked.

If you do not receive a warning and the program you are using is unable to access the Internet, double-check Exceptions defined on the computer and change or define an exception for the program. running.
Access to the definition of exceptions in Windows Firewall
In the Windows Firewall window, click Allow a program through Windows Firewall . The Windows Firewall Settings window will be opened, click on the Exceptions tab.

As you saw in the image above, a long list of all defined exceptions is displayed. Some definitions have been activated, some have not been activated. If you want to know more information about a defined exception, select it and click on Properties .
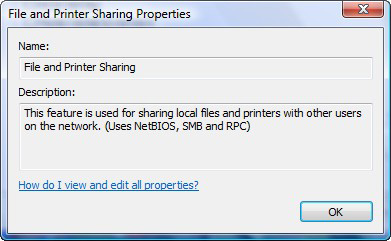
Add a program to the exception list
To add a program to the exceptions list, click your mouse on the Add program button in the Exceptions tab of the Windows Firewall Settings window. A new pop-up window will appear including a list of all the programs that have been installed on the computer. Select the program you want to add to the exception list and click OK .

If you cannot find the program you need in this list, click the Browse button and search for the location of the program installed on your computer. Select it and after returning to the Add a Program window, click on OK .

Add a port to the list of exceptions
On the Exceptions tab of the Windows Firewall Settings window, click the Add Port button. On the Add a Port window, enter the port name so you can easily identify it later when needed and then enter the port number. After that, select the appropriate protocol and click OK .

Delete a program or port in the exception list
To delete an added program or port in the exceptions list, select the component to delete and click the Delete button.

You will be asked to confirm whether you want to delete it. Click Yes if you're really sure.

Fix network connections protected by Windows Firewall
If you have ever connected to multiple networks on a computer, you can choose which connection will be protected by Windows Firewall. To do this, go to the Advanced tab of the Windows Firewall Settings window and check the connections that need to be protected.

Finally, click OK .
You should read it
- What is a firewall? General knowledge about Firewall
- How to use a firewall in Windows 10
- How to Turn On Windows Firewall
- 3 ways to turn off the Windows 10 firewall, steps to turn off the firewall on Windows 10
- Instructions allow applications to communicate with each other via Windows Firewall
- 3 ways to turn off the Windows 11 firewall, steps to turn off the firewall on windows 11
- How to turn firewall (Firewall) on Win 7
- 10 free firewall software is most worthwhile
- How to turn on / off Windows Firewall in Windows 7, 8 / 8.1 and Windows 10
- How to Customize Windows Firewall with Windows Firewall Control
- Instructions to reset Windows Firewall Rules to the initial default state
- Instructions to enable and disable Firewall firewall in Windows
May be interested

Build your own free security suite

Use Group Policy Filtering to create a DHCP enforcement policy for NAP - Part 3

Live Mesh and security related

Great way to be safe when using Wi-Fi

Deploying IPsec Server and Domain Isolation with Windows Server 2008 Group Policy - Part 1

New flash drive against data theft






 What is a firewall? General knowledge about Firewall
What is a firewall? General knowledge about Firewall The new Vista firewall is not sure of the output security
The new Vista firewall is not sure of the output security 3 ways to turn off the Windows 11 firewall, steps to turn off the firewall on windows 11
3 ways to turn off the Windows 11 firewall, steps to turn off the firewall on windows 11 10 simple ways to protect Vista
10 simple ways to protect Vista How to turn on and off Windows 10 firewall, Windows 10 Firewall fastest
How to turn on and off Windows 10 firewall, Windows 10 Firewall fastest 3 ways to turn off the Windows 10 firewall, steps to turn off the firewall on Windows 10
3 ways to turn off the Windows 10 firewall, steps to turn off the firewall on Windows 10