Windows 10 supports dragging files from Samsung phones to computers and vice versa
The partnership between Samsung and Microsoft is becoming closer and more effective over the years. The Redmond-based technology giant has just introduced a feature that allows users to access, receive and send files stored on Samsung smartphones to Windows computers a lot easier.
Specifically, on the latest Windows 10 Insider build, users simply need to drag and drop the file onto the Windows 10 computer from any supported Samsung smartphone such as the Galaxy S10 or S20, through the Your Phone app. be updated to the latest version. All you need is a stable Wifi connection.
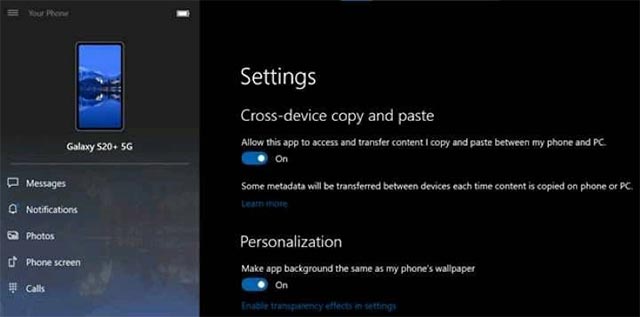 Your Phone application
Your Phone application All file types are supported, but there will be a bit of limitation, according to Microsoft notice, users will not be able to transfer / receive more than 100 files at a time, and each file will be maximum size. do not exceed 512MB.
This new feature works on all Galaxy devices running the Link To Windows v1.5 (or higher) app and is linked to Windows 10 computers running on the latest Insider build. There is no need for a wired connection, but both the phone and the computer must be connected to the same Wifi network. Once your Galaxy phone or tablet is connected to a Windows 10 PC, you'll need to open the Your Phone app on the PC and navigate to the phone screen.
You can then open the Gallery or My Files app, press and hold the file until a red check mark appears on the file, select additional files if you want, and then press. again to turn on drag and drop. You can now drag files and drop them to the desired location on your PC. Note, Your Phone app window should not be minimized while files are being transferred to avoid the process of being canceled.
Conversely, if you want to transfer files from your computer to a Samsung smartphone, you'll need to select the files to transfer on Windows 10, then drag them through the Your Phone app window. The cursor will change to notify "Copy" when possible. All files transferred from the computer to will be stored in the Downloads folder in the phone's built-in memory.
You should read it
- Ways to transfer data between phone and computer without connecting cable
- How to transfer files between your computer and phone with Zalo
- How to share files on Zalo from computer to phone
- How to transfer files from Mac to Android without Android File Transfer
- How to Transfer Pictures from Android to Computer
- How to transfer photos and videos from your phone to Windows 10 computer with Photos Companion
- File sharing between PC / Mobile and Mobile without software
- How to Transfer Messages from Android to Android
May be interested
- How to convert virtual machines from VMware to VirtualBox and vice versa
 two of the most popular virtual machine software are vmware and virtualbox. each has its own pros and cons, but the best thing is that you can easily convert vmware to virtualbox and vice versa.
two of the most popular virtual machine software are vmware and virtualbox. each has its own pros and cons, but the best thing is that you can easily convert vmware to virtualbox and vice versa. - 50% of Samsung phones are manufactured in Vietnam
 the total number of mobile phones produced at samsung electronics vietnam in 2013 accounted for 50% of the total phones that samsung produced worldwide.
the total number of mobile phones produced at samsung electronics vietnam in 2013 accounted for 50% of the total phones that samsung produced worldwide. - How to transfer files between virtual machines and PCs on VMware and VirtualBox
 copying files from virtual machine to local machine from host pc or vice versa is often the main problem for virtual machine users.
copying files from virtual machine to local machine from host pc or vice versa is often the main problem for virtual machine users. - Open Windows Phone screen by tapping twice?
 microsoft's windows phone operating system is in the midst of a consolidation phase for pcs and phones, and in the future the features on the phone will be available on the pc and vice versa. but for windows phone 8 version, there are still many features that users have not fully exploited. in the article below, tipsmake.com will introduce you how to open the screen (or call the phone wake up) by touching the screen 2 times (windows phone 8 operating system or more).
microsoft's windows phone operating system is in the midst of a consolidation phase for pcs and phones, and in the future the features on the phone will be available on the pc and vice versa. but for windows phone 8 version, there are still many features that users have not fully exploited. in the article below, tipsmake.com will introduce you how to open the screen (or call the phone wake up) by touching the screen 2 times (windows phone 8 operating system or more). - Instructions for checking genuine Samsung phones
 if you are in need of a samsung phone, the experiences shared by tipsmake.com below will be helpful, please consult and pocket 2 ways to check this genuine samsung phone to avoid buying counterfeit goods. , poor quality goods.
if you are in need of a samsung phone, the experiences shared by tipsmake.com below will be helpful, please consult and pocket 2 ways to check this genuine samsung phone to avoid buying counterfeit goods. , poor quality goods. - Instructions for changing language interface on Kaspersky Lab security programs
 in other languages, on kaspersky lab's security programs, you can easily change the language interface from english to any language and vice versa. to change the interface of kaspersky lab's security programs to english interface and vice versa, you can refer to the following article of network administrator.
in other languages, on kaspersky lab's security programs, you can easily change the language interface from english to any language and vice versa. to change the interface of kaspersky lab's security programs to english interface and vice versa, you can refer to the following article of network administrator. - How to compress files on computers and phones
 file compression is a term you often encounter, especially when you want to send a lot of data to people faster and simpler than when sending via email, for example.
file compression is a term you often encounter, especially when you want to send a lot of data to people faster and simpler than when sending via email, for example. - How to use Snapdrop to send files cross-platform
 snapdrop is a file sending service that supports many different platforms, from computers to phones, helping senders and recipients to do it quickly without the need for other supporting applications.
snapdrop is a file sending service that supports many different platforms, from computers to phones, helping senders and recipients to do it quickly without the need for other supporting applications. - How to convert PDF files and image files to Word 96.69% without error Font!
 guide you to convert pdf files, image files to word files and vice versa, up to 96.69% font-free errors
guide you to convert pdf files, image files to word files and vice versa, up to 96.69% font-free errors - How to convert images from JPG, PNG to ICO and vice versa
 ico is a logo image format used by many websites, software developers, and applications. and if you want to convert image format from ico to jpg, png or vice versa, it is also very easy.
ico is a logo image format used by many websites, software developers, and applications. and if you want to convert image format from ico to jpg, png or vice versa, it is also very easy.










 SuperVPN has a security flaw, if you are installing it, delete it now
SuperVPN has a security flaw, if you are installing it, delete it now The classic cheat codes, almost every 8x 9x player knows by heart
The classic cheat codes, almost every 8x 9x player knows by heart Dell introduces a tool to protect PCs from BIOS attacks when working remotely
Dell introduces a tool to protect PCs from BIOS attacks when working remotely This technology can turn metal surfaces into 'dead zones' with bacteria
This technology can turn metal surfaces into 'dead zones' with bacteria Facebook testing Quiet Mode to mute mobile app notifications
Facebook testing Quiet Mode to mute mobile app notifications