What to do to fix Powershell error has stopped working problem?
The cause of the " PowerShell has stopped working " error may be because Poweliks (Win32 / Poweliks) or Gootkit (Win32 / Gootkit) viruses attack your system.
On the screen you will see an error message " A problem causing the program to stop working correctly. Windows will close the program and notify you if a solution is available ". If you confirm and close the program window again, Windows cannot find a solution to fix the problem and will display the " Powershell has stopped working " error message on the screen again.
Error PowerShell has stopped working can be caused by many reasons:
- Due to a problem with the file or the Windows update process, if you have created a previous Windows restore point, you can restore the time when the system has not errors where the problem is located.
- Due to excessive memory usage. Open Task Manager, see if Windows PowerShell is using too much memory.
- For Windows 10 users, this error may occur due to a profile error, try creating a new user account and see if the error is still there.
Turn off Windows PowerShell on Windows
If your device is still working properly after turning off the error message, you can turn off Windows PowerShell on Windows. Of course, this applies to those of you who don't use PowerShell on Windows. How to do the following:
Enter Turn Windows Features on or off in the search bar, select the appropriate results to open the Windows Features window:
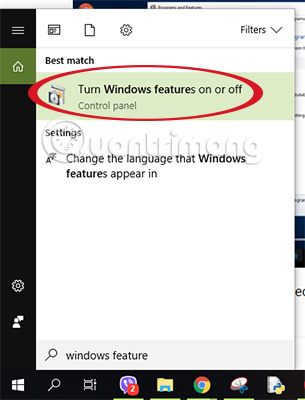
Uncheck Windows PowerShell 2.0 and Windows PowerShell 2.0 Engine and click OK .
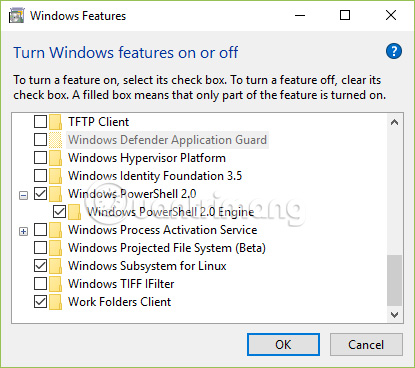

Fix PowerShell error has stopped working due to Poweliks virus
If the Poweliks virus attacks, in addition to the above error message, your Windows computer will have some "manifestations" such as:
- Computer slows down.
- Appears many "dllhost.exe" processes running in the background.
- The web browser cannot be accessed (the site may be blocked) or the file cannot be downloaded to the device.

Poweliks or Gootkit virus can enter your computer after visiting a malicious website, or after opening a virus file attached to the email and sent from a stranger, or after installing a free software that you download from the Internet.
So never be foolish to open emails that strangers send to you, plus files with extensions like exe, .bat, .com, .vbs or .scr .pif, . don't be foolish but click on.
Also when installing any software, programs that you download from the Internet or always pay attention to the installation terms of the program because the software installers will contain software installations. Additional you do not want.
Simply put, do not install any unrelated software attached to the program or software installer that you want to install. When installing any one program on your computer:
- On the installation screen, do not click Next continuously without reading the terms.
- Read the terms carefully before clicking Accept .
- Always choose Custom installation.
- Refuse to install additional software that you do not want to install.
- Disregarding the options says that the browser homepage and search engines will be changed.
Remove Poweliks virus and fix "PowerShell has stopped working" error:
Step 1: Start your computer in "Safe Mode with Networking"
To start your computer in Safe Mode that supports additional network connections, follow the steps below:
- On Windows 7, Vista and Windows XP:
- Close all open programs and restart your computer.
- During the boot process, press the F8 key before the Windows logo appears.
- The Windows Advanced Options Menu window appears, use the arrow keys to select Safe Mode with Networking and press Enter .

- On Windows 8 and Windows 8.1:
1. Press the Windows + R key combination to open the Run command window.
2. On the Run command window, enter msconfig into it and press Enter to open the System Configuration window.

3. Here you click the Boot tab , then select Safe Boot and Network .

4. Click OK and then restart your computer.
Note :
To start your Windows computer in normal mode (Normal Mode) again you do the same steps then remove the Safe Boot item and finish.
Step 2: Reset Internet Explorer to the initial default settings
1. Press the Windows + R key combination to open the Run command window.
2. On the Run command window, type inetcpl.cpl and press Enter .

3. In the Internet Options window, click the Advanced tab.

4. Then select Reset .

5. Check the Delete personal settings option and click Reset .

6. Finally, click Close , then select OK to exit the Internet Options window.
Step 3: Use RogueKiller to scan and remove malicious programs
RogueKiller is one of the programs against effective malware (malware). The program can detect, prevent and remove malware (malware) in general and both rootkits, rogues, worms, .
1. Download RogueKiller to your device and install it.
Download RogueKiller to your device and install it here.
Note :
Download the x86 or x64 version that matches your operating system version. To know the version of the operating system you are using, right-click the Computer icon, select Properties and search in the System Type section.
2. Double click to run RogueKiller .
3. Click Accept to agree to the terms, install the program.

4. The next step is to click Scan to scan for malware on your computer and on the startup port.

5. Finally, after the scan is complete, click the Registry tab, select all the items containing the malware found and click Delete to remove all the items.

6. Close RogueKiller and proceed to the next step.
Step 4: Remove ad files (Adware) with AdwCleaner
1. Download AdwCleaner to your device and install it.
Download AdwCleaner to your device and install it here.
2. Close all open programs on your computer, then double click to open AdwCleaner .
3. After accepting the terms, click the Scan button.

4. Wait until the scan has finished, click Clean to remove all unwanted malware on your system.

5. On the AdwCleaner - Information window, click OK, then select OK again to restart your computer.

6. When your computer restarts, close the " AdwCleaner " information window and proceed to the next step.
7. Boot your computer into Safe Mode with Networking again.
Step 5: Clean Poweliks or Gootkit with Junkware Removal Tool
1. Download the Junkware Removal Tool on your device and run the tool.
Download the Junkware Removal Tool on your device and install it here.
2. Press any key to start scanning your computer using the JRT - Junkware Removal Tool .

3. Wait until the JRT - Junkware Removal Tool scans and "cleans" your system.

4. Close the JRT window and restart your computer.

Step 6: Remove Poweliks virus with Malwarebytes Anti-Malware Free
Download Malwarebytes Anti-Malware Premium to your device and install it.
Download Malwarebytes Anti-Malware Premium to your computer and install it here.
Scan and clean your computer with Malwarebytes Anti-Malware:
1. Run Malwarebytes Anti-Malware and allow the program to update (update) the latest version (if needed).

2. After the update process finishes, click the Scan Now button to start the scan of your system, remove malware and unwanted programs.

3. Select Custom , then click the Scan now button.

4. In the Custom Scan Configuration section , check all available scanning options in the left pane, then select the drive you want to scan in the right frame and then click the Scan now button to scan and remove sections. Malicious software throughout the system.

5. Wait until the system scan finishes.
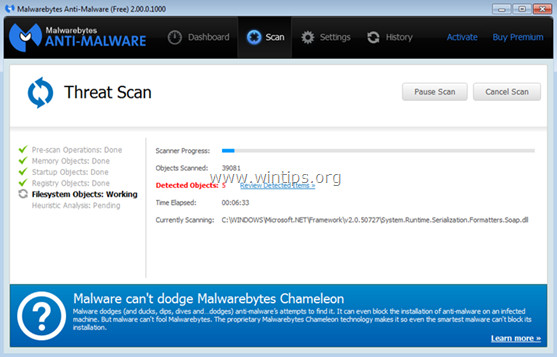
6. When the scan is complete, click Quarantine All to remove the detected threats.

7. After the process is finished, restart your computer to complete the process.

8. After the computer has finished booting, run Malwarebytes' Anti-Malware again to confirm there are no "threats" on your system.
Refer to some of the following articles:
- Rooted Delta Search on Chrome, Firefox and Explorer browsers
- To remove web ads - Social 2 Search Ads, read this article
- Remove root malware (malware) on Windows 10 computers
Good luck!
You should read it
- 3 signs that your Android device is attacked by a virus
- What to do to handle 'No Internet After Malware Removal' error?
- Is it better to clean, isolate or delete viruses in malicious files?
- The shortcut virus removal has never been this simple
- The steps to clean up the virus 'Activate this edition of Windows' attack your Windows computer
- 'Pandemic' Vietnamese virus - Need a stronger method
- How to delete malicious programs using Kaspersky Virus Removal Tool
- What to do if your computer has a virus?
May be interested
- Tips for fixing 'Program has stopped working' error on Windows
 hopefully, in the above ways, you can fix the program has stopped working error for programs on your computer.
hopefully, in the above ways, you can fix the program has stopped working error for programs on your computer. - 5 Ways to Fix Has Stopped Working Error in Windows 7, 8,10?
 hoang ha pc provides you with the causes of the error has stopped working in windows 7, 8, 10 and effective solutions.
hoang ha pc provides you with the causes of the error has stopped working in windows 7, 8, 10 and effective solutions. - Microsoft Teams abruptly stopped working due to Microsoft's 'silly' mistake
 microsoft teams abruptly stopped working for nearly 3 hours, and the reason given was extremely humorous.
microsoft teams abruptly stopped working for nearly 3 hours, and the reason given was extremely humorous. - How to fix Apple Pay not working error
 digital wallets are a popular convenience, but dealing with apple pay when it's not working ruins the experience. this problem can be frustrating, but don't worry! there are a few ways to handle this problem.
digital wallets are a popular convenience, but dealing with apple pay when it's not working ruins the experience. this problem can be frustrating, but don't worry! there are a few ways to handle this problem. - About PowerShell
 windows powershell is a command line utility and new scripting language provided by microsoft. why should i study and care about powershell? because it is a new-style utility? of course, every new utility is claimed to be 'different' from the old ones, but powershell has some components that really distinguish it from other utilities.
windows powershell is a command line utility and new scripting language provided by microsoft. why should i study and care about powershell? because it is a new-style utility? of course, every new utility is claimed to be 'different' from the old ones, but powershell has some components that really distinguish it from other utilities. - Summary of how to fix 'The process com.google.process.gapps has stopped' on Android device
 on android kitkat, during the process of using, users often encounter an unexpected android stop error and on the screen display the error 'unfortunately, the process com.google.process.gapps has stopped' and the error 'com.google.process. gapps has stopped unexpectedly '.
on android kitkat, during the process of using, users often encounter an unexpected android stop error and on the screen display the error 'unfortunately, the process com.google.process.gapps has stopped' and the error 'com.google.process. gapps has stopped unexpectedly '. - 9 ways to fix PowerShell errors that suddenly appear on reboot
 randomly appearing powershell windows can be quite annoying. but it's even more frustrating not knowing what is causing this problem.
randomly appearing powershell windows can be quite annoying. but it's even more frustrating not knowing what is causing this problem. - What to do when Windows can't find PowerShell?
 powershell is a handy tool that allows you to automate tasks, fix various errors, and manage several windows installations. but what if it suddenly disappears from your computer?
powershell is a handy tool that allows you to automate tasks, fix various errors, and manage several windows installations. but what if it suddenly disappears from your computer? - How to install PowerShell 7.0 in Windows 10/8/7
 powershell 7 is the latest major update for powershell. powershell includes command line shells, object-oriented programming languages, along with a set of tools for script / cmdlet execution and module management.
powershell 7 is the latest major update for powershell. powershell includes command line shells, object-oriented programming languages, along with a set of tools for script / cmdlet execution and module management. - Windows Store on Windows 10 is faulty, this is a fix
 if someday you find your windows store suddenly stopped working, refused to boot, crash, failed to download the application, the error does not update the application, then don't be too worried, here are the basic measures for you to fix errors appearing on windows store, including errors suddenly stopped working.
if someday you find your windows store suddenly stopped working, refused to boot, crash, failed to download the application, the error does not update the application, then don't be too worried, here are the basic measures for you to fix errors appearing on windows store, including errors suddenly stopped working.










 Instructions on how to login to your computer when you forget your password
Instructions on how to login to your computer when you forget your password Hack SIM: Things to know and how to avoid
Hack SIM: Things to know and how to avoid How to encrypt Windows system drive with VeraCrypt
How to encrypt Windows system drive with VeraCrypt Find out how fingerprint security technology works
Find out how fingerprint security technology works Top 5 trends in endpoint security for 2018
Top 5 trends in endpoint security for 2018 Learn about digital content management (DRM)
Learn about digital content management (DRM)