How to fix a laptop that doesn't recognize battery on Windows 10
The battery makes it possible for the laptop to be used without being connected to an electrical outlet. Some users are facing the problem of Windows 10 laptop not receiving battery. This may not affect many people, but for those who work regularly on the move, it is an annoying problem.
There are several causes for this problem. The common cause is dead battery, software problem, expired driver, etc. This article will guide you how to solve the problem of laptop not receiving battery on Windows 10.
How to fix laptop not receiving battery on Windows 10
- 1. Update the Windows operating system
- 2. Power adapter
- 3. Reconnect the battery, clean the compartment
- 4. Update the driver
- 5. Power failure troubleshooter
- 6. Discharge the battery
- 7. Battery report
- 8. Update BIOS / UEFI
1. Update the Windows operating system
To update Windows 10, press Win + I to open Settings and click on Update & Security .

Check for updates and install them. Don't forget to restart the computer before checking if the battery is working again.

2. Power adapter
It is possible that the power adapter is loose leading to this problem. If it is not loose, it may not work, resulting in the battery not charging. You should try another source adapter.
3. Reconnect the battery, clean the compartment
Although this rarely happens, you should check if you've dropped your laptop recently. Remove the battery from the laptop and put it back in place. You will hear a click when it is in position.

You should also clean the battery compartment with a dry cloth or blower. Dust can accumulate anywhere and hinder the charging process.
4. Update the driver
To update the driver, find and open Device Manager from the Start menu, double click on the Battery option and you will see two items.

Right click each item and click Uninstall device to uninstall the driver. Now remove the battery from the laptop and reinstall it after a few minutes. Connect the laptop to a power source. Restart the laptop and it will reinstall the driver automatically.

Click on the battery icon on the Taskbar and check if the battery is received or not.
5. Power failure troubleshooter
Windows 10 has troubleshooter options for integrated apps and Microsoft apps. Open Settings and look for Find and fix problems with your computer's power settings.
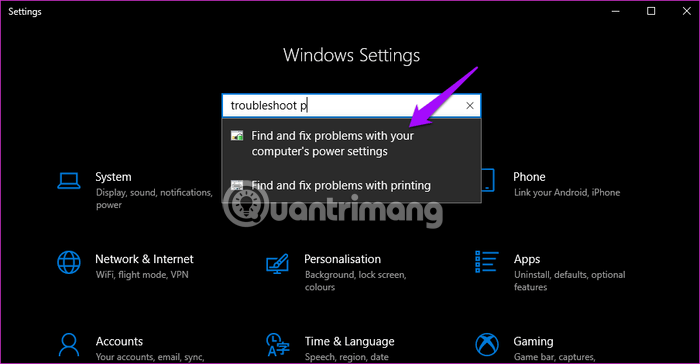
Click on the Advanced option to select Apply automatic repair.

Click Next and follow the onscreen instructions. Restart the computer when prompted.
6. Discharge the battery
When the laptop does not recognize or receive the battery but does not charge, discharging the battery may fix the problem. Turn off the laptop and remove the battery, other peripherals. Some Lenovo models have a fixed battery, you can skip this step and open the rear panel, remove the battery from the motherboard manually. If in doubt, see a qualified professional.

After removing the battery, press and hold the power button for at least 60 seconds to discharge the remaining battery from the motherboard. The motherboard stores some power for specific tasks like running a clock. Leave it on overnight and reinsert the battery, plug in the power source and reboot.
Doing so will also solve overheating problems that often involve plugging in but the battery is not charging or not accepting the battery.
7. Battery report
Open the Command Prompt with administrator privileges by searching in the Start menu and typing the following command:
powercfg /batteryreport The above command will display the battery report saved in the following location:
C:WINDOWSsystem32battery-report.htm On the report, find battery problems. At this point, you can also try another command to generate a battery report:
powercfg -energy The report will be generated and automatically opened in a new tab in Internet Explorer.
8. Update BIOS / UEFI
Although most new computers have UEFI software, some older models still use the BIOS. You need to update the firmware to fix the problem. Type msinfo and open System Information to see the current BIOS version.

Refer to the Guide to enter BIOS on different computer lines to enter BIOS mode. Some BIOS modules come with specific update options. Because the layout is different on different motherboards, you have to figure it out for yourself.
If there is no update option, you need to visit the manufacturer's website to download the latest BIOS version and save it in USB. You can refer to the article How to upgrade the BIOS to know how.
I wish you successful implementation!
You should read it
- How to discharge laptop battery properly and effectively
- 5 simple ways to extend laptop battery life
- Extend the life of Laptop batteries
- 8 tips to extend laptop battery life
- Tips to help restore laptop battery when bottled: Simple but effective
- No need to install any software, this is how to check your laptop battery level
- 6 best tools for analyzing laptop battery health
- Guide to recover bottle laptop battery
May be interested
- 9 Best Tools to Analyze Laptop Battery Health
 laptop batteries are essential hardware, but users often have very little information about their health. windows laptops also do not provide enough information to users.
laptop batteries are essential hardware, but users often have very little information about their health. windows laptops also do not provide enough information to users. - 5 simple ways to extend laptop battery life
 according to experts, users should give the device a battery rather than using power directly from the charger. using an external power source sometimes causes unintended incidents to damage the device. however, using a laptop battery regularly also raises the battery status, affecting the quality of battery life. some of the solutions below will help you solve this problem well.
according to experts, users should give the device a battery rather than using power directly from the charger. using an external power source sometimes causes unintended incidents to damage the device. however, using a laptop battery regularly also raises the battery status, affecting the quality of battery life. some of the solutions below will help you solve this problem well. - Quick fix laptop error Windows 10 does not charge the battery
 in some cases when the user connects the charger to a windows 10 laptop, but there is a failure to charge the battery again. in this case the user can fix the error by tweaking the software or replacing a new battery, if the error is worse, the device can be brought to the repair center for assistance.
in some cases when the user connects the charger to a windows 10 laptop, but there is a failure to charge the battery again. in this case the user can fix the error by tweaking the software or replacing a new battery, if the error is worse, the device can be brought to the repair center for assistance. - Predicting the battery life of Windows laptop battery is never accurate and this is the reason
 most laptop users have encountered a situation where windows has just 2 hours of battery life left, but five minutes later it will jump to 5 hours or sometimes about 1 hour. why does this time jump 'around' like that?
most laptop users have encountered a situation where windows has just 2 hours of battery life left, but five minutes later it will jump to 5 hours or sometimes about 1 hour. why does this time jump 'around' like that? - 4 tips to help laptop battery last longer
 windows laptop battery draining fast? try these 4 settings tweaks to make it last longer.
windows laptop battery draining fast? try these 4 settings tweaks to make it last longer. - Steps to enable battery saving mode (Battery Saver) on Windows 11
 battery saver (battery saver) on windows 11 is an extremely useful feature for your laptop. especially for those who often use laptop when going to work.
battery saver (battery saver) on windows 11 is an extremely useful feature for your laptop. especially for those who often use laptop when going to work. - When do I need to replace a laptop battery? Instructions on how to check the battery bottle or not
 when the laptop battery is nearly broken, it needs to be replaced with a new one. but how is the specific sign that a laptop needs a battery replacement?
when the laptop battery is nearly broken, it needs to be replaced with a new one. but how is the specific sign that a laptop needs a battery replacement? - How to discharge laptop battery, protect laptop battery properly
 to be able to use your laptop longer, you need to know how to properly discharge your laptop battery to help your computer have the most standard battery capacity, avoid virtual battery phenomena and unexpected problems just because users still trust you. that the laptop battery is new.
to be able to use your laptop longer, you need to know how to properly discharge your laptop battery to help your computer have the most standard battery capacity, avoid virtual battery phenomena and unexpected problems just because users still trust you. that the laptop battery is new. - Instructions on how to set up the correct battery charging mode for Windows 10 laptops
 using laptops regularly and needing to balance battery charging time to get the best laptop life, avoiding battery failure, the ways to set up effective laptop battery charging mode win 10 are of great interest.
using laptops regularly and needing to balance battery charging time to get the best laptop life, avoiding battery failure, the ways to set up effective laptop battery charging mode win 10 are of great interest. - How to check the battery level of the laptop battery without software
 - checking the battery level via 3rd party software can lead to the risk of containing many potential risks such as viruses, codes, trojans, computer worms, so the following article will help you to check the battery level on laptop with the feature available in windows.
- checking the battery level via 3rd party software can lead to the risk of containing many potential risks such as viruses, codes, trojans, computer worms, so the following article will help you to check the battery level on laptop with the feature available in windows.










 How to completely uninstall Microsoft Teams on Windows 10
How to completely uninstall Microsoft Teams on Windows 10 How to use Video Editor on Windows 10
How to use Video Editor on Windows 10 How to disable touch screen on devices running Windows 10
How to disable touch screen on devices running Windows 10 How to fix 'You've been signed in with a temporary profile' error on Windows 10
How to fix 'You've been signed in with a temporary profile' error on Windows 10 How to fix low FPS problem when playing games on Windows
How to fix low FPS problem when playing games on Windows How to fix Language bar loss error on Windows 10
How to fix Language bar loss error on Windows 10