How to use Camera Continuity on MacOS Mojave and iOS 12
The Continuity Camera feature allows you to quickly add photos or documents to your Mac via the camera on your iPhone or iPad.
What is Continuity Camera?
Continuity Camera is a new feature on macOS Mojave and iOS 12 that allows you to access your iOS device camera from the Mac, then directly transfer the captured image to the document you are working on the Mac. For example, you are working with Pages application and you need to take a picture, you can activate the Continuity Camera, then take a picture with your iPhone, the picture will immediately appear in the document you are working on Pages on Mac's Pages.
- The best features on iOS 12 that Apple did not officially announce on WWDC stage
- How to set multiple faces for Face ID in iOS 12
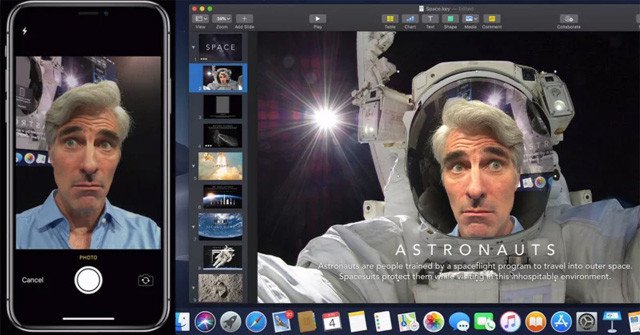
How to add photos using Continuity Camera
To use the Continuity Camera, you must be working with an editable document.
- Open documents or projects on one of the applications like Pages, Keynote or TextEdit.
- Ctrl + left mouse button or right-click or double-click on a blank space in the document ( Note: Photos will appear where you clicked)
- Click Take photo below Insert from your iPhone or iPad .
- Use iPhone / iPad to take a photo . Select the capture device by clicking on the device in the list that appears.
- Click Use photo . Photos will appear on documents / projects on Mac
- Double-click the image if you want more information.
- Enter the URL, title or add a description for the photo.
- Click Remove photo on the pop-up window if you want to delete the photo.
How to scan documents using Continuity Camera
- Open documents or projects on one of the applications like Pages, Keynote or TextEdit.
- Ctrl + left mouse button, right-click or double-click on a blank space in the document ( Note: Photos will appear where you clicked)
- Click Scan Documents below Insert from your iPhone or iPad .
- Use iphone / ipad to scan documents . Select the scan device by clicking on the device in the list that appears. Repeat the above steps to scan multiple documents.
- Click Save . Your document will be inserted into the project on a Mac.
- Double-click the scanned document if you want more information.
- Enter the URL, title or add a description for the document.
- Click Remove Image on the popup window if you want to delete the document.
See more:
- How to scan documents on iOS using Notes application
- List of devices upgraded to iOS 12
- AirDrop fixes not working on iOS 11.2
4.5 ★ | 2 Vote
You should read it
- Funny photos of the design of iPhone 11
- IPhone camera does not work: common problems and remedies
- Instructions to transfer photos from iPhone to MacBook extremely fast
- Some tips and tricks on using Camera on iPhone (part 2)
- No software needed, this is the fastest way to transfer images between iOS and Mac devices
- New features on iOS 10 Camera app
- Some tips and tricks on using Camera on iPhone (part 1)
- How to transfer photos from iPhone to iPhone
May be interested
- Find out the latest features on MacOS Big Sur
 a beta version of apple's latest mac operating system, macos big big sur (also known as macos 11), is now up and running, full of new and redesigned features that will make for a better user experience.
a beta version of apple's latest mac operating system, macos big big sur (also known as macos 11), is now up and running, full of new and redesigned features that will make for a better user experience. - How to show the website icon on Safari for iPhone, iPad and Mac
 with macos mojave and ios 12, users can view the website icon on safari tabs of iphone, ipad and macos. here's how to turn on the web icon in safari.
with macos mojave and ios 12, users can view the website icon on safari tabs of iphone, ipad and macos. here's how to turn on the web icon in safari. - How to fix camera error on Mac does not work
 if the camera doesn't work, or suddenly disappears in macos, follow the steps below to fix it (and hopefully it can help).
if the camera doesn't work, or suddenly disappears in macos, follow the steps below to fix it (and hopefully it can help). - How to Give System Permissions for Apps on MacOS Catalina
 starting with macos 10.14 mojave, apple has introduced a new security feature that ensures third-party applications work safely with your data. in short, you need to manually grant permission to your apps, so they can work with files on...
starting with macos 10.14 mojave, apple has introduced a new security feature that ensures third-party applications work safely with your data. in short, you need to manually grant permission to your apps, so they can work with files on... - How to automatically change wallpaper in real time Windows 10
 macos dynamic desktop mojave is a feature that automatically changes the wallpaper in real time. and users can completely bring dynamic desktop to windows 10.
macos dynamic desktop mojave is a feature that automatically changes the wallpaper in real time. and users can completely bring dynamic desktop to windows 10. - Made the blue dot disappear from the menu bar after installing macOS Sonoma
 since updating to macos sonoma, some people have noticed a green dot constantly appearing in their mac's menu bar. it persists even after closing the app and looks like the camera is active 24/7.
since updating to macos sonoma, some people have noticed a green dot constantly appearing in their mac's menu bar. it persists even after closing the app and looks like the camera is active 24/7. - How to 'lock' the camera and microphone on a Mac
 anyone who is online often should care about privacy. protecting digital data is a very important thing. however, there is a big flaw you didn't expect. that is the webcam.
anyone who is online often should care about privacy. protecting digital data is a very important thing. however, there is a big flaw you didn't expect. that is the webcam. - Clean up Mac screens with Stacks feature
 apple has introduced a feature called stacks in macos mojave that helps you organize document files on the desktop.
apple has introduced a feature called stacks in macos mojave that helps you organize document files on the desktop. - 6 reasons why Windows 11 is better than macOS
 whether windows is better than macos has long been a hotly contested issue among tech enthusiasts. and the debate is still ongoing, as people compare windows 11 to the latest versions of macos.
whether windows is better than macos has long been a hotly contested issue among tech enthusiasts. and the debate is still ongoing, as people compare windows 11 to the latest versions of macos. - Everything we need to know about macOS 12
 since macos big sur 11 is such a big change for mac users, apple most likely decides that the next version (which will probably be called macos 12) will mainly focus on bug fixes and updates. small features. here are what users expect in macos 12.
since macos big sur 11 is such a big change for mac users, apple most likely decides that the next version (which will probably be called macos 12) will mainly focus on bug fixes and updates. small features. here are what users expect in macos 12.









 What data can be stolen if the phone or laptop is lost?
What data can be stolen if the phone or laptop is lost? Convert data between iOS device and computer easily with IOTransfer
Convert data between iOS device and computer easily with IOTransfer How to transfer images directly from the camera to iPhone
How to transfer images directly from the camera to iPhone How to share photos with temporary iCloud links on iPhone and iPad
How to share photos with temporary iCloud links on iPhone and iPad How to view activity logs of iPhone and iPad on Mac
How to view activity logs of iPhone and iPad on Mac How to use MobiMover to transfer data on iPhone to PC
How to use MobiMover to transfer data on iPhone to PC