4 ways to pin windows on the Windows screen
Windows does not provide a built-in tool for users to pin any window always on top of other windows (always on top). There are many third-party tools for this, but they are often heavy and complicated.
Although there are many tools to pin a window to always be on top of other windows, some of them have been in use for a long time and do not work well with modern versions of Windows or on older versions. 64-bit version. This article will outline the best and most reliable ways to do exactly what you need. Whether you want to use a keyboard shortcut or a graphical menu, these are ideal ways to create a window that always stays above other windows. And, these tools are compatible with most Windows versions.
One thing to note: there are some other great apps that can make a window always stay on top of other windows in addition to other functions, but in this article we'll only look at free tools. Light fee, only serves the window pinning function. However, the article also mentions a number of other applications in case you are interested or have used it.
1. How to pin windows on Windows 10 and Windows 11 screens using PowerToys
In the latest update, the PowerToys toolkit has brought desktop pinning capabilities to all Windows applications. After installing PowerToys 0.53.1, you can easily pin a Windows window to the screen using the keyboard shortcut Win + Ctrl + T.
The specific way to do it is as follows:
Step 1 : First step, you need to download PowerToys 0.53.1 from GitHub or Microsoft Store then install.
Step 2 : Right-click the PowerToys icon in the system icon tray on the Taskbar and select Settings.

Step 3 : Click Always On Top . Here you can customize Always On Top on/off, adjust the shortcut key to turn off/on Always On Top, default is Win + Ctrl + T . You can also check Do not activate when Game Mode is on so that the window pinning feature is disabled when you play the game. In the section below, you can choose whether to display borders for the currently pinned window. If you choose yes, you will be able to choose the color and size of the screen border. In addition, you can set the notification sound when Always On Top mode is turned on/off as well as set the exception applications that are never included in Always On Top mode.


Note : The Always On Top feature will only work when PowerToys is running in the background. If you exit PowerToys, this feature also stops working. Therefore, you will have to open PowerToys first or set PowerToys to start with Windows.
2. Use a keyboard shortcut: AutoHokey
Using the wonderful and useful AutoHotkey program, you can create a script to set the active window to always stay on top of other windows when you press certain key combinations. This script is lightweight and doesn't use a lot of resources or cause unnecessary clutter to the system. You can even use AutoHotkey to compile the script to create your own executable file if you don't want to keep the entire AutoHotkey program running, or want an easy way to execute the script on other personal computers.
First, you will need to download and install AutoHotkey. When finished, you will need to create a new script (if you used AutoHotkey, add an existing script or create a new one). To create a new script, right-click anywhere on the desktop or in a File Explorer window, point to the " New " menu, then select the "AutoHotkey Script" option , naming the script file whatever you like. what you want.

Next, right-click on the new AutoHotkey script and then select the ' Edit Script ' option . This will open the script for editing in Notepad or whatever editing program you use.

In the Notepad window, paste the code below at the bottom of the page. You can then save and close the script.
^SPACE:: Winset, Alwaysontop, , A

Next, double-click the script to run it. You'll know it's running because a green "H" icon appears in the system tray to indicate it's running in the background.
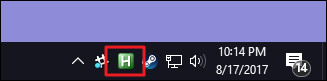
Now you can press Ctrl + Space to set any active window to sit on top of all other windows. Press Ctrl + Space again to return to the normal window.
And if you don't like the Ctrl + Space key combination , you can change the ^SPACE part of the script to whatever key you want. Refer to the Hotkeys documentation on the AutoHotkey website for help.
3. Use mouse: DeskPins
If you prefer using the mouse over keyboard shortcuts, DeskPins provides a simple way to make one window stay above other windows by pinning them.
First, you need to download and install DeskPins. Once installed, run DeskPins. You will see it add an icon in the system tray.

When you want to pin any window, click the DeskPins icon in the system tray. The cursor will turn into a pin and you can click any window to get to the top. Pinned windows have a red pin added to the title bar so you can easily tell which windows are pinned and which are not.

To remove a pin from the window, move your mouse over the pin. The pointer will show a small "X" on it to let you know you're about to remove the battery. And if you want to remove pins from all the windows you pinned at once, right-click on its icon on the system tray and then select the "Remove All Pins" option.

4. Use the system menu : TurboTop
TurboTop pins a system menu on its system tray icon so you can make a window float above other windows. After downloading and installing TurboTop, click the system tray icon to see a list of all your open windows. Click on the window name to bring it to the top. The windows at the top will have a checkmark, click them again to remove the mode from always being on top of other windows.

This app is impressive because it is a small utility that has never been updated since 2004 and can still work so well after thirteen years, which is a testament to the power of this tool.
Don't install anything: Built-in app preferences
There are many applications that have built-in options so you can set windows to always stay on top of other windows. You often see these options in media players, system utilities, and other popular tools. Programs that accept plug-ins may also have a plugin that pins the program's own window to the top that you can install.
For example, here's how to enable built-in options in some popular programs:
- VLC: Click Video > Always on top.
- iTunes: Click the menu button in the top left corner of the iTunes window and select Preferences . Click on the Advanced tab and enable the option 'Keep MiniPlayer on top of all other windows' or 'Keep movie window on top of all other windows' . Switch to the MiniPlayer window by clicking the menu button and selecting Switch to MiniPlayer.
- Windows Media Player : Click Organize > Options. Select the Player tab and check the "Keep Now Playing on the other windows" box.
- Firefox: Install add-ons. Once loaded, press Alt and select View > Always on Top . You can also simply press Ctrl + Alt + T to make the current Firefox window always stay on top of other windows.
- Pidgin : Click T ools > Plugins in the Buddy List window. Activate the included Windows Pidgin Options plugin, click on Configure Plugin and set "Keep Buddy List windows on top".
- Process Explorer: Click Options > Always on Top.
In addition to these applications, there are several larger and more fully featured windows and desktop utilities that also provide the ability to keep windows on top. For example, DisplayFusion offers this feature (even in its free version), but also offers tools to manage multiple monitors, control desktops and windows in any way, even Tweak other Windows settings. Actual Windows Manager also provides this feature and adds more than 50 other desktop management tools. If you already use one of them or are interested in other features then try them out.
Above are three ways to pin windows above other windows in Windows, hope the article is useful to you.
Good luck!
You should read it
- The 14 most notable announcements by Microsoft at E3 2019
- How to fix corrupted macOS installer errors
- Details of Fantasy Mode PUBG mode
- Zoom expands technical force in the US
- Review Super Fowlst 2 - A more relaxed and hands-on experience
- Disney Mirrorverse tips for beginners
- All you need to know about film photography, an artistic hobby
- Expert: Vietnam is important to Apple
May be interested
- Successfully installed Windows 11 on iPhone 15 Pro
 twitter user @ntdev_ posted a series of screenshots showing the successful installation of windows 11 tiny11 core version on iphone 15 pro.
twitter user @ntdev_ posted a series of screenshots showing the successful installation of windows 11 tiny11 core version on iphone 15 pro. - Warning about fake Google Chrome on the rise: How to detect it?
 google chrome's fake alerts are becoming increasingly sophisticated, tricking users into running malicious scripts that compromise their systems.
google chrome's fake alerts are becoming increasingly sophisticated, tricking users into running malicious scripts that compromise their systems. - Intel launches 14th generation desktop CPU without E core: Flagship Core i9-14901KE with 8 P cores, clocked at 5.8GHz, TDP 125W
 what's interesting is that these new chips only offer high-performance p-core cores without any power-saving e-core cores.
what's interesting is that these new chips only offer high-performance p-core cores without any power-saving e-core cores. - Spacesuits filter urine into drinking water
 scientists at weill cornell medicine and cornell university have designed a spacesuit that can collect urine, filter it, and return it to the astronaut through a drinking tube within five minutes.
scientists at weill cornell medicine and cornell university have designed a spacesuit that can collect urine, filter it, and return it to the astronaut through a drinking tube within five minutes. - How to log in and turn off password expiration prompts
 if you encounter the message your password has expired and must be changed on the windows login screen, it's because the password for a windows local account expires every 42 days by default.
if you encounter the message your password has expired and must be changed on the windows login screen, it's because the password for a windows local account expires every 42 days by default. - Samsung recommends that you do not wear the Galaxy Ring near magnets or while doing weightlifting
 the thinking of most people when choosing to buy a galaxy ring is probably its ability to be used flexibly, being able to be worn all day, anytime, anywhere without worrying about entanglement or discomfort.
the thinking of most people when choosing to buy a galaxy ring is probably its ability to be used flexibly, being able to be worn all day, anytime, anywhere without worrying about entanglement or discomfort.






 6 ways to customize the Start Screen screen in Windows 8
6 ways to customize the Start Screen screen in Windows 8 Ways to take screen shots of Windows 10
Ways to take screen shots of Windows 10 How to record Windows 11 laptop screen videos
How to record Windows 11 laptop screen videos The fastest way to adjust screen off time in Windows 7/8/8.1/10
The fastest way to adjust screen off time in Windows 7/8/8.1/10 8 simplest ways to lock Windows 10 computer screen
8 simplest ways to lock Windows 10 computer screen