Using zPlayer UWP plays Windows 10 video
Free video applications or software are now extremely rich to choose from. Can mention the famous names such as Windows Media Play, VLC Media Player, . zPlayer UWP is also a video player application, but has added video security features via passwords. Besides, the application also has many other interesting features during video playback, such as floating window, screen capture, . The following article will guide you how to use zPlayer UWP on Windows 10.
- 10 best free video playback apps for iOS devices
- 12 high quality movie watching software for Android phones
- 5 best video conversion software available today
Instructions for playing videos on zPlayer UWP
Step 1:
Currently the manufacturer implements the free UWP zPlayer download program until February 2019. You download the application according to the link below.
- Download the Windows zPlayer UWP application
Step 2:
In the interface of the application click the Open button to open the video / audio you want to play on the program. zPlayer supports many video formats such as mkv, rmvb, rm, flv, webm, mp4, . and audio like mp3, flc, m4a, wma, .

Step 3:
In the video player interface, click on the 3-dot icon to open the menu. Some features like Projection equipment (video delivery to other devices), Touch screen locked (touch screen playback), Time scene browsing (video blur), Screenshot (video screenshot), Picture -in-picture (watch video in floating window), .
You can adjust the volume up or down with the middle mouse button, rewind the video with the arrows.

Step 4:
Also in the video interface click the gear icon to open the Playback Settings interface.

Display interface with 3 video setup items including Video, add sound effects at Audio, Subtitles for videos at Subtitles.

Step 5:
The videos you have opened on the zPlayer UWP will be saved in the History section . Each video also shows the total movie time and the amount of time viewed.

If you want to delete the viewing history , click the trash can icon at the bottom of the screen interface. Then the application will also ask users to delete the original video, select Delete local files to delete if desired.

Step 6:
Next, Video Library will display videos and folders in the video folder of your computer. Users can transfer videos to Videos folder and manage them on the application.

Step 7:
In the Playlist section will be the place to create the video playlist. Click the plus icon to select the video file or folder.

The broadcast video will be played in the selected order or alphabetically.

Step 8:
The bookmark feature on the application will be used to mark the video. The highlighted videos will be displayed with a timeline. When you click on any segment, the video will be played to that exact segment.

Step 9:
An attractive feature of the zPlayer UWP app is to store videos and create hidden video passwords. Click on the Storage box item and the user will be asked to enter a password.

Then click the plus icon to add the video to the hidden video section. If you want to access and watch the video, enter the correct password.

Step 10:
Also when you click the Settings button, the user can customize the application, including changing the theme at the Theme, adding the folder to the Video Library in Folder, the video control shortcut items, the default preset options, the sub setting threads, or clear the cache displayed in Other.
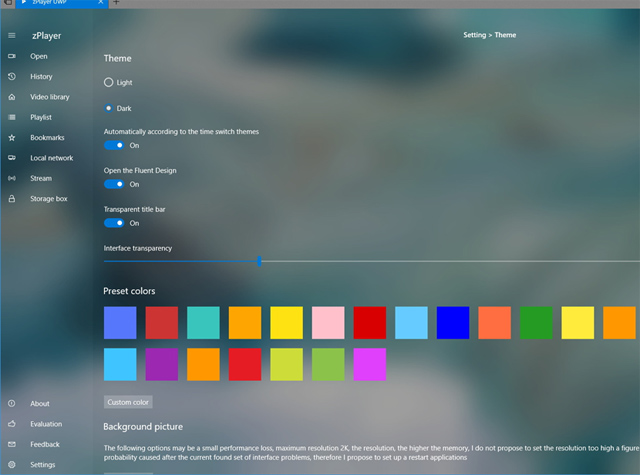
Above is how to use the zPlayer UWP application to play videos on Windows 10. In addition to the basic video playback features, the application also possesses many other useful features, including video security.
See more:
- Adjust the speed of watching videos in KMPlayer
- How to sing Karaoke on computer?
- How to create subtitles for videos?
I wish you all success!
You should read it
- Advanced tricks use VLC Media Player
- 10 interesting hidden functions of VLC Media Player
- Instructions for rotating videos are inverted and inclined by VLC Media Player
- How to Set Your Video Player to Always Be on Top
- How to play music, videos on Windows 10 Cool Player
- Instructions for cutting videos with VLC Media Player software
- VLC Player has an official version for Windows Phone
- Set up VLC Media Player as the default multimedia player on Windows 10
May be interested
- This hidden setting in Windows will make videos play smoother!
 whether you're a streamer or enjoy diving into your personal video library curated over the years, customizing video playback settings on your windows 11 pc can significantly improve your multimedia experience.
whether you're a streamer or enjoy diving into your personal video library curated over the years, customizing video playback settings on your windows 11 pc can significantly improve your multimedia experience. - This guy played Call of Duty: Modern Warfare 2 on the OnePlus 6T with Windows 10 ARM installed
 in the new video posted on his personal twitter account, bas timmer showed the process of call of duty game play: modern warfare 2 on the oneplus 6t with windows 10 operating system quite stable, the lag phenomenon is not much.
in the new video posted on his personal twitter account, bas timmer showed the process of call of duty game play: modern warfare 2 on the oneplus 6t with windows 10 operating system quite stable, the lag phenomenon is not much. - How to use hidden video editor on Windows 11
 clipchamp is the default video editor on windows 11, but if you just need to make a quick cut, split a simple photo, or add music to a clip, the classic editor inside the photos legacy app is a much better choice.
clipchamp is the default video editor on windows 11, but if you just need to make a quick cut, split a simple photo, or add music to a clip, the classic editor inside the photos legacy app is a much better choice. - HTC Video Highlights for Windows Phone update
 htc video highlights today received a new upgrade for windows phone. this is a feature for htc one (m8) for windows similar to lumia storyteller application.
htc video highlights today received a new upgrade for windows phone. this is a feature for htc one (m8) for windows similar to lumia storyteller application. - How to Fix Google Drive Error 'This Video Cannot Be Played'
 the google drive error 'this video cannot be played' may occur while a user plays a video on this service.
the google drive error 'this video cannot be played' may occur while a user plays a video on this service. - How to use Video Editor on Windows 10
 in windows 10, starting with the fall creators update (1709), microsoft introduced a new tool that allows users to create and edit videos. here's how to use the video editor application on windows 10.
in windows 10, starting with the fall creators update (1709), microsoft introduced a new tool that allows users to create and edit videos. here's how to use the video editor application on windows 10. - Deepfake turned Tom Cruise into Iron Man
 youtube channel collider recently posted a video that applied deepfake technology to face transplant tom cruise instead of robert downey jr plays tony stark, iron man.
youtube channel collider recently posted a video that applied deepfake technology to face transplant tom cruise instead of robert downey jr plays tony stark, iron man. - How to turn off auto-play videos on Chrome and Firefox
 the feature automatically plays promotional videos on chrome or firefox that annoys users. so you should turn off video playback on your browser
the feature automatically plays promotional videos on chrome or firefox that annoys users. so you should turn off video playback on your browser - How to set default video player Windows 11
 setting the default video player in windows 11 ensures that videos or audio are opened using your favorite app, saving you time by not having to re-select the playback app.
setting the default video player in windows 11 ensures that videos or audio are opened using your favorite app, saving you time by not having to re-select the playback app. - How to cut Video on Windows 10 without software
 how to cut video on windows 10 without software? instructions for using the video cutting feature in windows 10 without installing additional software
how to cut video on windows 10 without software? instructions for using the video cutting feature in windows 10 without installing additional software










 How to use CD Grabber Pro to copy CD music to Windows 10
How to use CD Grabber Pro to copy CD music to Windows 10 Free video watching software on computers
Free video watching software on computers How to record using Audacity on a computer
How to record using Audacity on a computer The best autotune software
The best autotune software How to install GSnap audio on Audacity
How to install GSnap audio on Audacity How to control VLC by mouse gestures
How to control VLC by mouse gestures