How to use Nitro Player to play videos and music on Windows
Speaking of video player software on the computer, you will think of some familiar names like Windows Media Player or VLC. However, besides these traditional software, there are also many new media file players for you to experience like Nitro Player.
The Nitro Player application focuses on the task of playing video and audio but it is not as simple as the Movies application on Windows 10. We can play many other media file formats on the application or play videos under the HLS protocol , MMS or RTSP. The entire library of music and videos is applied by scientific management applications, along with a set of application control shortcuts. The following article will guide you how to play videos on Nitro Player.
- How to use UWPlayer to play videos on Windows 10
- How to watch HD videos and download videos on 5Kplayer
- 6 best music software on computer
- How to use zPlayer UWP to play Windows 10 videos
Instructions for playing videos on Nitro Player
Step 1:
Download the Nitro Player app for Windows 10 by following the link below, then click Get to proceed to download the application.
- Download the Nitro Player Windows 10 application
 How to use Nitro Player to play videos and music on Windows Picture 1
How to use Nitro Player to play videos and music on Windows Picture 1
Wait for the download process to complete and open for use.
 How to use Nitro Player to play videos and music on Windows Picture 2
How to use Nitro Player to play videos and music on Windows Picture 2
Step 2:
By default, the application will display videos in the Videos section of the system. If you want to change the other video playback folder, click on the 3 dots icon in the bottom right corner and click Settings.
 How to use Nitro Player to play videos and music on Windows Picture 3
How to use Nitro Player to play videos and music on Windows Picture 3
Step 3:
Switch to the next interface, click on Video Settings , then click on Add folder to add another video playing folder .
 How to use Nitro Player to play videos and music on Windows Picture 4
How to use Nitro Player to play videos and music on Windows Picture 4
Display the folder in your computer, select the folder you want and then click Add this folder to Videos .
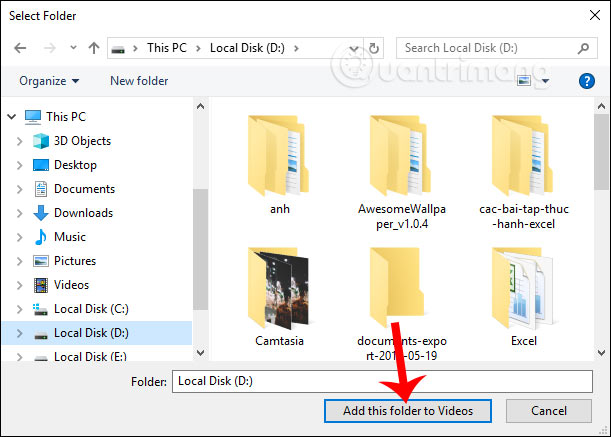 How to use Nitro Player to play videos and music on Windows Picture 5
How to use Nitro Player to play videos and music on Windows Picture 5
If you want to remove a folder from the list on Nitro Player, click the link and select Remove folder . Then we need to close and reopen the application to update the content.
 How to use Nitro Player to play videos and music on Windows Picture 6
How to use Nitro Player to play videos and music on Windows Picture 6
Step 4:
Now display the video in the folder we have selected. Click on the video to watch it play normally.
 How to use Nitro Player to play videos and music on Windows Picture 7
How to use Nitro Player to play videos and music on Windows Picture 7
The video player of the application has all the basic features but other video players.
 How to use Nitro Player to play videos and music on Windows Picture 8
How to use Nitro Player to play videos and music on Windows Picture 8
Besides, the application provides quite a lot of video editors when playing. Click the Play settings icon as shown below to adjust.
 How to use Nitro Player to play videos and music on Windows Picture 9
How to use Nitro Player to play videos and music on Windows Picture 9
Now display interface change the frame size, playback speed, subtitles, audio as shown below.
 How to use Nitro Player to play videos and music on Windows Picture 10
How to use Nitro Player to play videos and music on Windows Picture 10
Step 5:
When playing videos on Nitro Player, you can also watch in floating window mode by clicking the floating window icon as shown below.
 How to use Nitro Player to play videos and music on Windows Picture 11
How to use Nitro Player to play videos and music on Windows Picture 11
Immediately the video is scaled down and we can move the video to any position we want. To return to the original size, double-click the video playback screen.
 How to use Nitro Player to play videos and music on Windows Picture 12
How to use Nitro Player to play videos and music on Windows Picture 12
Step 6:
When clicking on Music, we will see all the audio files in the computer. To play music or album we right click on the cover image and display the menu as below.
- Add to current playlist: Add this album to the recent playlist.
- View artist: View the artist interface of this album on the application.
- Pin album: Pin this album to Start.
- Change album cover: Change album cover art.
- Delete selected: Remove this album from the application list.
 How to use Nitro Player to play videos and music on Windows Picture 13
How to use Nitro Player to play videos and music on Windows Picture 13
Then the song is played by the bar under the screen. If you want to open floating window mode , click on the 3-dot icon . If you want to expand the music playback interface, click on the cover image.
 How to use Nitro Player to play videos and music on Windows Picture 14
How to use Nitro Player to play videos and music on Windows Picture 14
Step 7:
The browser feature of the application supports users to open videos and songs in Music, Video, Pictures, or media files from CD / DVD, USB, external hard drive, . To open any file on your computer, click Open file above. right corner.
 How to use Nitro Player to play videos and music on Windows Picture 15
How to use Nitro Player to play videos and music on Windows Picture 15
Step 8:
Click the network feature to play streaming media files under the HLS, MMS and RTSP protocols. We just need to paste the video link into the URL box above to play.
 How to use Nitro Player to play videos and music on Windows Picture 16
How to use Nitro Player to play videos and music on Windows Picture 16
Step 9:
To see the shortcut using the application , we open Settings and click on User Interface, select Keyboard shortcuts to view.
 How to use Nitro Player to play videos and music on Windows Picture 17
How to use Nitro Player to play videos and music on Windows Picture 17
Step 10:
To change the theme for the application, in the Theme section select a new color and click Apply to save.
 How to use Nitro Player to play videos and music on Windows Picture 18
How to use Nitro Player to play videos and music on Windows Picture 18
Nitro Player's interface has been changed to the color you have chosen as shown below.
 How to use Nitro Player to play videos and music on Windows Picture 19
How to use Nitro Player to play videos and music on Windows Picture 19
The Nitro Player application brings a media player with lots of other options. The app doesn't offer as many features as VLC, but it is enough for you to customize when playing music and more features than the Movie app on Windows 10.
I wish you successful implementation!
You should read it
- 10 interesting hidden functions of VLC Media Player
- Advanced tricks use VLC Media Player
- How to Set Your Video Player to Always Be on Top
- Instructions for rotating videos are inverted and inclined by VLC Media Player
- 5 MX Player tricks you may not know
- Using zPlayer UWP plays Windows 10 video
- How to play music, videos on Windows 10 Cool Player
- Summary of shortcuts in Windows Media Player
- Discover VLC Media Player video format conversion feature
- Instructions for cutting videos with VLC Media Player software
- How to Speed Up a Video on PC or Mac
- VLC Player has an official version for Windows Phone
May be interested

How to prepare images of Ephoto360

Please download Evertale, a monster-hunting game like Pokemon GO, which is free for both iOS and Android

How to use multi.link to create a personal website sharing page

What is the difference between AdBlock and Adblock Plus?

How to search for images similar to Bing

How to see how rich you are in the world






 How to play music, videos on Windows 10 Cool Player
How to play music, videos on Windows 10 Cool Player Experience Google Play Music Desktop Player on your computer
Experience Google Play Music Desktop Player on your computer 7 best lossless music players on Windows 10
7 best lossless music players on Windows 10 Free music player application for Android phones
Free music player application for Android phones How to listen to Google Drive music on Windows 10
How to listen to Google Drive music on Windows 10 22 shortcuts to VLC for Windows and Mac
22 shortcuts to VLC for Windows and Mac