How to record using Audacity on a computer
To record audio on a computer, we can use the Sound Recoder feature. However, this tool is extremely simple, there are not many options besides recording audio from the microphone. If you want more customization for audio, you can use computer recording software like Audacity.
Audacity is basically audio recording and recording software on computers, but there are many other options to edit sounds, such as filtering sounds from noise, editing music, etc. Besides, the tool also supports Export multiple audio file formats. The following article will guide the use of Audacity for recording on computers.
- How to extract the lyrics from the music to get the beat
- Karaoke software on quality computers
- Top 10 best audio and audio converter software available today
1. How to use Audacity to record audio
Step 1:
Download the Audacity software for your computer according to the link below and then proceed with the installation.
- Download Audacity software
Step 2:
In the interface of the program, click the red dot icon to record on the computer.

If the user clicks on Transport and clicks Record, there will be options including Record New Track (Record a new recording), Timer Record (Record time for the recording), Pause (Stop recording).

Step 3:
The audio recording process will take place shortly thereafter. To pause recording, click the Pause icon, if you want to stop recording, press the Stop icon.

To listen to the recorded sound, click the blue Play icon to listen.

Step 4:
After you've finished recording, click on File, select Export, then click Export Audio . to save the audio. Or users can press Ctrl + Shift + E to do it quickly.

Step 5:
The interface saves the recorded audio file. By default Audacity software will support saving audio files in wav format. You can choose to save it to another format, depending on your needs.
Select sound quality and then click Save to save.

Then will display Edit Metadata Tags interface to add content for audio files such as artists, sound file names, albums, . Click on the Add button and then click the Save button to save.

Access the Audacity folder and you will see the newly saved audio file.

With mp3 audio file is also supported to save as usual.

2. Error when saving mp3 file on Audacity
Many people, when saving the recorded file to mp3 format, have the following error, require the lame_enc.dll file.

Step 1:
Users access the link below and then scroll down to download Lame software.
- https://lame.buanzo.org/

Step 2:
Run the software on the computer as usual.

The Lame For Audacity folder will be in the C / Program Files drive . Users must not change this default folder of the software.

In this directory there will be the lame_enc.dll file. When you report an error in saving the mp3 file on Audacity, you just need to click the Browse button and find the directory containing the lame_enc.dll file.
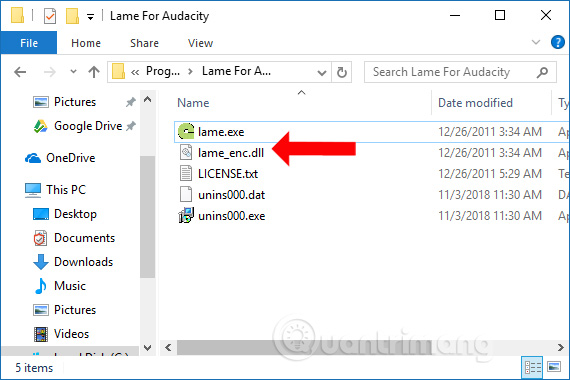
Then we continue to save the mp3 file as usual.

See more:
- How to manage and improve sound quality in Windows 10
- Instructions for setting up and installing Microphone on computer
- How to use FXSound to improve PC sound quality
I wish you all success!
You should read it
- How to switch voice by Modulate
- How to record on computer using Adobe Audition
- How to adjust the quality of voice memos on iPhone, iPad
- How to record using Apple Watch
- The best recording app for Android
- Audio recording on your computer, the best computer recording software
- Tips to increase sound quality when recording videos with smartphones
- Instructions on how to adjust the voice after recording
May be interested
- How to remove noise from audio files with Audacity
 removing noise from audio files is simple, if you have the right tools. the following article will show you how to eliminate noise with audacity.
removing noise from audio files is simple, if you have the right tools. the following article will show you how to eliminate noise with audacity. - The easiest way to record audio on a computer
 the easiest way to record audio on a computer. in windows operating system has built-in recording feature is very good and easy to use. the following article of tipsmake.com will guide you how to record on your computer very simple without installing any real
the easiest way to record audio on a computer. in windows operating system has built-in recording feature is very good and easy to use. the following article of tipsmake.com will guide you how to record on your computer very simple without installing any real - How to record system audio on Linux
 linux is a powerful and flexible system. this tutorial shows you how to record audio in linux, both from microphone and system, using audacity and pulseaudio.
linux is a powerful and flexible system. this tutorial shows you how to record audio in linux, both from microphone and system, using audacity and pulseaudio. - How to record Windows 10 computer screen videos quickly
 windows 10 computer screen recording now has a lot of computer screen recording software that supports it, helping you to record your computer screen easily, especially gamers.
windows 10 computer screen recording now has a lot of computer screen recording software that supports it, helping you to record your computer screen easily, especially gamers. - How to record computer screen simply and in detail
 you want to record your screen to share information with others but don't know how? below are instructions on the simplest ways to record your computer screen that even a novice can do!
you want to record your screen to share information with others but don't know how? below are instructions on the simplest ways to record your computer screen that even a novice can do! - How to record computer and laptop screens with sound and edit videos
 besides taking screenshots, you can also record your computer screen to record impressive moments while playing games, instructions for installing software or livestream on your computer. refer to some computer screen video recording software and follow the instructions to learn how to record laptop and pc screens.
besides taking screenshots, you can also record your computer screen to record impressive moments while playing games, instructions for installing software or livestream on your computer. refer to some computer screen video recording software and follow the instructions to learn how to record laptop and pc screens. - 3 The fastest way to record video on your computer
 3 the fastest way to record video on your computer. many of us have a need to shoot computer screen videos for a variety of purposes. maybe you want to record video to make tutorial video, or record game screen, etc.
3 the fastest way to record video on your computer. many of us have a need to shoot computer screen videos for a variety of purposes. maybe you want to record video to make tutorial video, or record game screen, etc. - What is SRV Record? Structure and how to create SRV Record
 srv record is a type of dns record that allows to identify the location of specific services running on a server.
srv record is a type of dns record that allows to identify the location of specific services running on a server. - The computer cannot record the screen, how to fix it?
 the computer can't record the screen so you can't record the data you need? tipsmake has a solution to help you fix the error.
the computer can't record the screen so you can't record the data you need? tipsmake has a solution to help you fix the error. - Recording the computer screen with sound is simple
 knowing how to record a computer screen with sound will help you store a lot of convenient information for studying, working, sharing information, etc. if you still don't know how to record a computer screen if you have audio, please refer to the article below.
knowing how to record a computer screen with sound will help you store a lot of convenient information for studying, working, sharing information, etc. if you still don't know how to record a computer screen if you have audio, please refer to the article below.










 The best autotune software
The best autotune software How to install GSnap audio on Audacity
How to install GSnap audio on Audacity How to control VLC by mouse gestures
How to control VLC by mouse gestures How to register for Spotify Premium package with only VND 5,900
How to register for Spotify Premium package with only VND 5,900 How to control Spotify music from any website
How to control Spotify music from any website The most popular audio formats
The most popular audio formats