Use remote connection analysis tool for Exchange Server - Part 2
 Use remote connection analysis tool for Exchange Server - Part 1
Use remote connection analysis tool for Exchange Server - Part 1
In the previous part of this series, we tested the Autodiscover services of Outlook 2007. Now we will continue that test but will perform Autodiscover and Outlook Anywhere tests at the same time.
To test Outlook Anywhere, we should choose the Perform Outlook Anywhere Testhihi option , then the result will have an extension as shown in Figure 1 below.
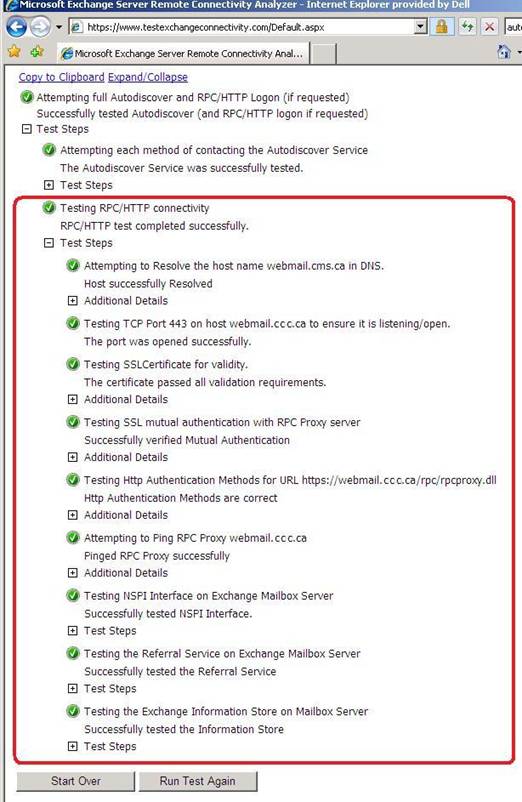
Figure 01
If you expand the Test Steps section under the Testing RPC / HTTP connectivity section , you will be able to validate all the steps performed by the tool to check whether Outlook Anywhere is working. Basically, port 443 will be tested, whether the SSL Certificate corresponds to the current name used by Outlook Anywhere and, .
Since we are using the first option, the Microsoft Office Outlook 2007 Autodiscover Connectivity Test option , Autodiscover will find the component being used for Outlook Anywhere. Just make sure we're on the same page, open the Exchange Management management interface, open the Configuration section, click Client Access and on the right you can see at least one server with the Outlook Anywhere Enabled column priced at value is True , if you do not see this component, then you need to enable Outlook Anywhere first. If it is enabled, you just have to right-click on a CAS server (the server can access the Internet via your fire and go to the Outlook Anywhere tab as shown in Figure 2). The name specified in the External host name field will be used by the Autodiscover service and it will be given to external Outlook 2007 for extended connection.

Figure 02
We can use the first option to test for both: Autodiscover and Outlook Anywhere. We do not need any information to test Outlook Anywhere because this information will come from the Autodiscover service.
Finally, if you use an internal KPI, you can use the Ignore Trust for SSL option and can test your environment even without a certificate issued by a valid external Certification Authority.
Test RPC / HTTP connection of Outlook 2003
The second option on the main page of the ExRCA tool is the Outlook 2003 RPC / HTTP Connectivity connection, which allows administrators to test Outlook's Anywhere feature (formerly known as RPC over HTTP). ) This test is used specifically for testing RPC over HTTP and that is why you need to add additional information in the utility compared to what was done in the previous test.
This test can be used to test RPC over HTTP for Exchange Server 2003 as well as Exchange Server 2007. It allows RPC testing over HTTP to be made easier for Exchange Server 2007 in the first selection of the page. ExRCA itself because all the information required in the current wizard will be provided by the Autodiscover service and you don't have to type inside it.
So far we can use this test as a shortcut to check RPC over HTTP for Exchange Server 2007 and Exchange Server 2003, let's choose Microsoft Office Outlook 2003 RPC / HTTP Connectivity Test and click Next on the ExRCA main page . Figure 3 is displayed and we can see more information that is required with the recent ExRCA test. All the information requested in this wizard is related to the RPC configuration on HTTP that you have configured in Outlook clients, if you are not sure about the information filled in this form, search from the machine. Outlook 2003/2007 guests have been configured to use RPC over HTTP, as shown in Figure 4 below, then click Perform Test .

Figure 03

Figure 04
As a result, all the steps taken by the tool are using the information entered in the wizard to connect RPC over HTTP in the Exchange Server organization, as shown in Figure 5. We can look at At the end of the logs that have been created and you can see that the tool can ping RPC to the internal server and in the last line the important information used can be logged into Information Store.

Figure 05
Some administrators create fake accounts to use for ExRCA, account configuration is Hide from Exchange Address Lists and during the tests of ExRCA RPC over HTTP, the error shown in Figure 6 will appear. To solve this problem, we just need to make sure that the user does not select the Hide from Exchange Address List property.
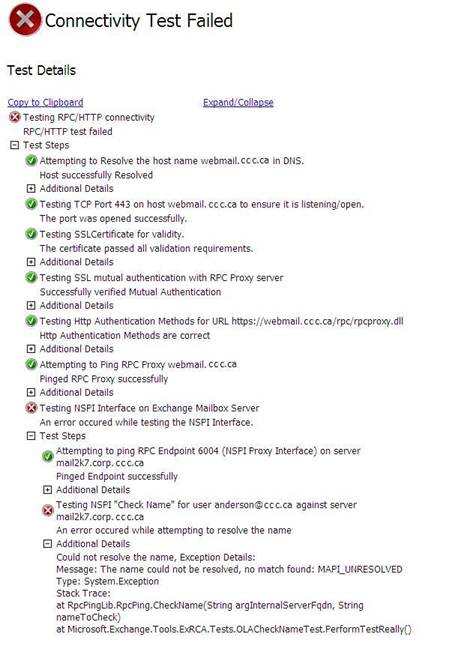
Figure 06
Test ActiveSync Autodiscover feature
If you have a number of Windows Mobile 6.1 clients, while they can also use Autodiscover services to configure their devices automatically, the following table explains the differences. related to Mobile Messaging features between versions of Windows Mobile http://www.microsoft.com/windowsmobile/en-us/meet/version-compare.mspx.
If you have at least Windows Mobile 6.1, you will be able to use the same method that Outlook 2007 uses to configure your mail, as shown in Figures 7 and 8. After that, the user needs to select the folder Whichever he wants to keep in sync and the user needs to configure is their device accessing Exchange Server.

Figure 07

Figure 08
On the ExRCA main page, select Microsoft Exchange ActiveSync Autodiscover Test and click Next . Fill in the next page with important information of the user and we can also test ActiveSync connection with the Server by clicking Perform Exchange ActiveSync Test , this test will connect in a specific user mailbox and it will retrieve the number. Notices have been evaluated.
The result of the test process is shown in Figure 9. We can validate that the tool using Autodiscover gets the information and then it will try to connect with ActiveSync methods in the Autodiscover virtual directory, Finally the number has been evaluated for messages retrieved from the mailbox.

Figure 09
Test ActiveSync feature
We can also test ActiveSync without the information from Autodiscover as we saw in the previous test. If you want to test Activesync for Windows Mobile, simply click Microsoft Exchange ActiveSync Test in the ExRCA main page, and then click Next . Fill in the form with the necessary information for users and ActveSync information, you can also select the Synchronize All Items in Inbox folder option , then the synchronization will appear and the steps have been taken by The tool will be tested, as shown in Figure 10.

Figure 10
Inbound SMTP Email Test
The final option of the ExRCA tool is the inbound SMTP test - this option makes it easier to test incoming traffic than manual testing. The process of manually testing incoming traffic can be summarized in steps:
- Use to find out the MX records of the specified domain.
- Sending a test message using telnet on port 25 is using each recorded MX listed in the previous query. For more information on how to use telnet to test SMTP communication, you can refer to Microsoft's article KB 153119.
This test can be used by any administrator and it does not require an Exchange Server because of the general steps and procedures for all SMTP servers.
To use ExRCA to test inbound mail flow, select Inbound SMTP Email Test and click Next . Fill out the form a valid email address and an appraised code, click Perform Test . The result will be displayed, shown in Figure 11, and each MX record listed in the external DNS will have a message sent.

Figure 11
The content of the message has the tested MX record and also the email address used by Information Store, as shown in Figure 12.

Figure 12
Conclude
In this section, we saw how to use ExRCA to test Outlook Anywhere / RPC over HTTP, ActiveSync and SMTP Inbound. When using this tool, we do not need to use any external clients to validate and also have a log file containing all the steps taken by ExRCA, really useful in troubleshooting process.
You should read it
- Enterprise e-mail management with Exchange Server 2010
- Introducing Exchange Server 2019, how to install Exchange Server 2019
- Discover EMC in Exchange Server 2010 (Part 2)
- Transfer MDaemon to Exchange 2007/2003 (P.3)
- 6 leading Exchange Server monitoring software
- Transfer MDaemon to Exchange 2007/2003 (P.1)
- Discover EMC in Exchange Server 2010 (Part 1)
- Managing log files of Exchange Server 2007 - Part 2
May be interested
- Checking Exchange Server 2007 with MOM 2005 (Part 1)
 the main goal of this series is to show you how a mom 2005 sp1 tool supports the exchange server 2007 environment. exchange server 2007 has five separate roles (roles) and we will check to see the status of the root
the main goal of this series is to show you how a mom 2005 sp1 tool supports the exchange server 2007 environment. exchange server 2007 has five separate roles (roles) and we will check to see the status of the root - Removing the first Exchange 2003 server (Part I)
 deactivating an old exchange 2003 server is a fairly easy process. but you will need to add some steps if it is the first server installed in an administrative group. the reason is because the first exchange server is in & oacu
deactivating an old exchange 2003 server is a fairly easy process. but you will need to add some steps if it is the first server installed in an administrative group. the reason is because the first exchange server is in & oacu - Mobile communications with Exchange Server 2007 - Part 1: New device features and improvements
 support of exchange activesync (eas) in exchange server products has been launched since the exchange server 2003 rtm version. however, until the release of exchange server 2003 sp2, directpush technology (aka autd v2) as well as new device security policies
support of exchange activesync (eas) in exchange server products has been launched since the exchange server 2003 rtm version. however, until the release of exchange server 2003 sp2, directpush technology (aka autd v2) as well as new device security policies - Checking Exchange Server 2007 with MOM 2005 (Part 2)
 in part one, i showed you how to manage exchange server 2007 with mom 2005. in this second part, you have an environment that has exchange server 2007 management pack installed and exchange server 2007 internally installed with mom a.
in part one, i showed you how to manage exchange server 2007 with mom 2005. in this second part, you have an environment that has exchange server 2007 management pack installed and exchange server 2007 internally installed with mom a. - Transfer Exchange 2003 to Exchange 2007 (Part 3)
 in the previous two sections, we installed the first exchange 2007 servers, combining hub transport and client access servers in an exchange 2003 environment.
in the previous two sections, we installed the first exchange 2007 servers, combining hub transport and client access servers in an exchange 2003 environment. - Removing the first Exchange 2003 server (Part II)
 in part 1 of this series, we looked at the steps needed to copy some important system folders to a new exchange server that is also installed in the administrative group. we also provide the necessary steps to ensure
in part 1 of this series, we looked at the steps needed to copy some important system folders to a new exchange server that is also installed in the administrative group. we also provide the necessary steps to ensure - Transfer Exchange 2003 to Exchange 2007 (Part 1)
 in this series, we will learn how to migrate data from exchange server 2003 system to exchange server 2007 system.
in this series, we will learn how to migrate data from exchange server 2003 system to exchange server 2007 system. - Additions for Exchange Server 2007 - Part 1: Introduction steps
 in this series, i will show you how to add exchange server 2007 sp1 (beta), installed on windows server 2008 (also beta). we talked about the steps needed to add the underlying operating system by only installing a minimum number of server roles and services. in the second part, we plan to do it
in this series, i will show you how to add exchange server 2007 sp1 (beta), installed on windows server 2008 (also beta). we talked about the steps needed to add the underlying operating system by only installing a minimum number of server roles and services. in the second part, we plan to do it - Discover EMC in Exchange Server 2010 (Part 1)
 in exchange server 2010, powershell cmdlets has been greatly improved to manage multiple tools, and administrative tasks are made easier on emc.
in exchange server 2010, powershell cmdlets has been greatly improved to manage multiple tools, and administrative tasks are made easier on emc. - Forward from Exchange 2000/2003 to Exchange Server 2007 (part 2)
 this is the next installment of a series of three tutorials on how to forward a server from exchange 2000 or 2003 to exchange 2007, deployed in the same active directory forest. for the purposes of this article, we will only install an exchange 2007 server, with the chapter
this is the next installment of a series of three tutorials on how to forward a server from exchange 2000 or 2003 to exchange 2007, deployed in the same active directory forest. for the purposes of this article, we will only install an exchange 2007 server, with the chapter










 Backup for Exchange Server with DPM 2007 - Part 2: Configure DPM 2007
Backup for Exchange Server with DPM 2007 - Part 2: Configure DPM 2007 Installing, configuring, and testing Exchange 2007 CCR on Mailbox Server (Part 3)
Installing, configuring, and testing Exchange 2007 CCR on Mailbox Server (Part 3) Deploy CCR Cluster of Exchange 2007 SP1 on Windows Server 2008 Failover Cluster (Part 1)
Deploy CCR Cluster of Exchange 2007 SP1 on Windows Server 2008 Failover Cluster (Part 1) Managing Resource Mailboxes in Exchange Server 2007 (Part 2)
Managing Resource Mailboxes in Exchange Server 2007 (Part 2) Exchange's Pickup folder
Exchange's Pickup folder Standby Continuous Replication Management (SCR) - Part 1
Standby Continuous Replication Management (SCR) - Part 1