How to use Photoshop's Generative Fill to change clothes for people in photos
Have you ever taken a photo of someone and wished they were wearing something else to better match the scene? Photographers have faced similar problems when subjects in photos wore the wrong color or lacked accessories. There has never been a solution to this before, except to communicate with the subject first and hope they are dressed appropriately.
Today's article will show you how to use Generative Fill in Photoshop Beta 24.6.0 to quickly change clothes for objects without having to be a Photoshop expert.
Make some initial selections
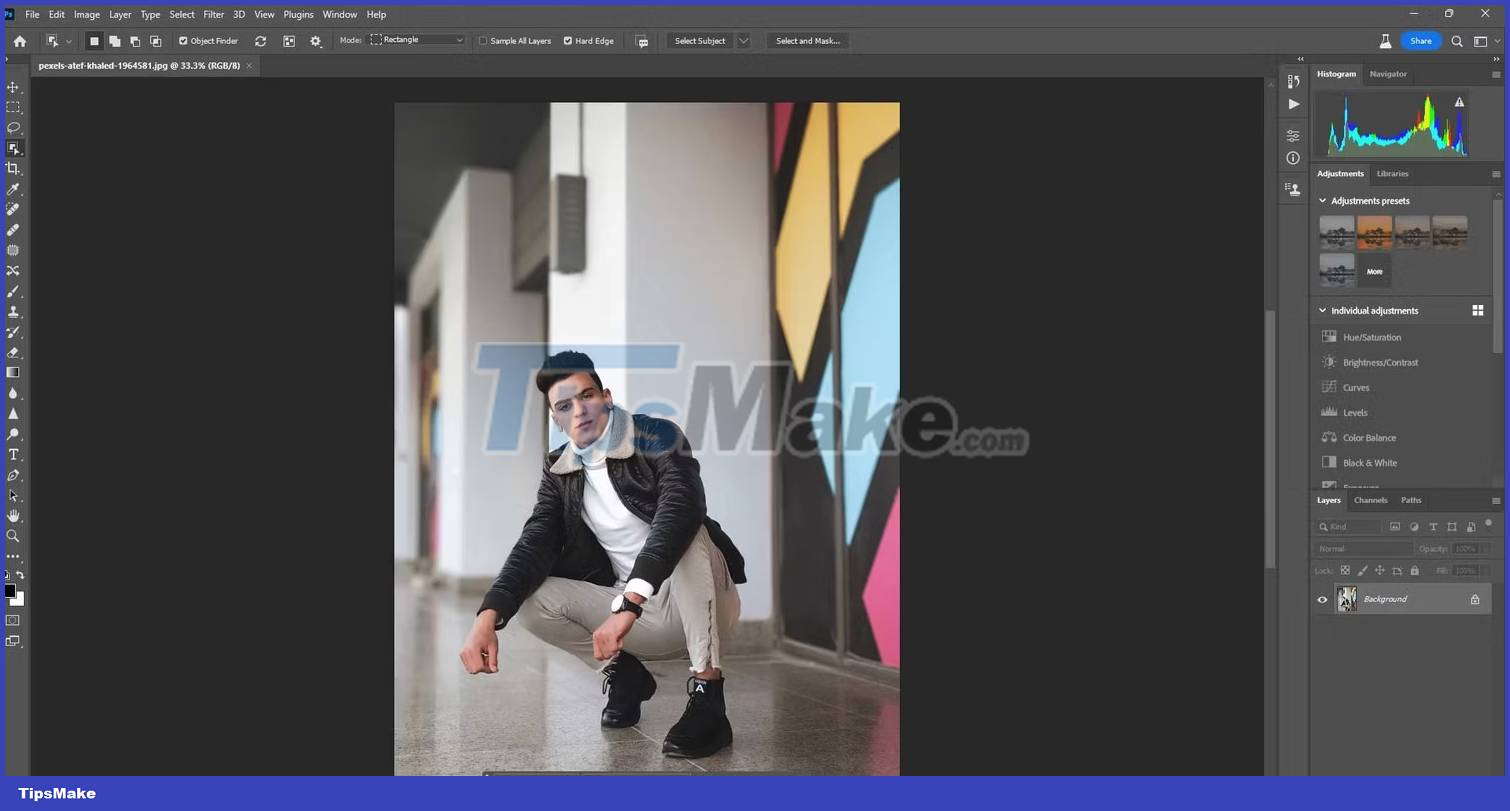
There are two steps to using the Generative Fill in Photoshop to change the subject's clothing. The first and most important step is choosing clothes. This can be done using any of Photoshop's selection tools, such as the Rectangular Marquee Tool, Lasso Tool, Object Selection Tool, and Quick Selection Tool.
You can also use the Select Subject tool to select your subject, then mask the person's face and skin. Here's what the example did (from the floating toolbar) to make initial selections on the main subject (the man in the photo).

Next, use the Lasso Tool to remove the man's head and one hand from the selection.

With the selection made, you can move on to the next step, changing the subject's clothes.
How to change the subject's clothes with Generative Fill
With the clothing selection (and one hand) that the example wants to change, the Generative Fill will be used to change the clothes of the man in the image. In the text field, the example entered "a black suit with a red tie", but you can enter whatever you need for a particular photo. Then click Generate.

Photoshop does a great job of replacing the man's clothes with a formal suit with a red tie. But like all AI image generators currently on the market, even Adobe's AI sometimes handles the hand part smoothly. Therefore, you should take the time to choose any part of your body, especially the parts of your hands and skin that you want to keep.

The example will go back and select the man's hand to exclude it from the Generative Fill.

The image above is a much better result due to the more precise selection. If you can make the right choice, then changing the subject's clothes with a Generative Fill will be fun and worth experimenting with.
You should read it
- What is Generative AI?
- Photoshop beta 25.0 supports creating AI images in Vietnamese
- Photoshop for editing photos with text thanks to AI integration
- 5 potential negative health effects of Generative AI technology
- How to use Nightshade to protect your artwork from Generative AI
- How to fill color, fill background or object in Photoshop
- How to use Photoshop CS5 - Part 22: Introducing the Fill Content Aware feature
- How to Fill Your Sim's Needs
May be interested
- Distinguish clothes dryer and clothes dryer
 in humid weather days, the clothes are not dry, resulting in unpleasant odors. therefore, a clothes dryer is a necessary device in every family. on the market today there are 2 main types of clothes dryers and clothes dryers.
in humid weather days, the clothes are not dry, resulting in unpleasant odors. therefore, a clothes dryer is a necessary device in every family. on the market today there are 2 main types of clothes dryers and clothes dryers. - Photoshop beta 25.0 supports creating AI images in Vietnamese
 recently, adobe released update 25.0 for photoshop beta with a number of small improvements, especially features such as generative fill or generative expand that allow users to enter commands in vietnamese. .
recently, adobe released update 25.0 for photoshop beta with a number of small improvements, especially features such as generative fill or generative expand that allow users to enter commands in vietnamese. . - This is why successful people wear only the same clothes
 fashion is always our obsession but why do successful people choose to wear only one outfit for all times and events?
fashion is always our obsession but why do successful people choose to wear only one outfit for all times and events? - Learn about the Generative Erase feature of the Windows Photos application
 generative erase is a tool built into the windows photos application that allows selecting and removing objects from images.
generative erase is a tool built into the windows photos application that allows selecting and removing objects from images. - The most famous way of folding clothes in the world
 according to konmari method, we should separate each type of clothes and stand up items instead of putting layers of clothes on top of another layer and put in the same place. clothes will be less wrinkled when folded smaller.
according to konmari method, we should separate each type of clothes and stand up items instead of putting layers of clothes on top of another layer and put in the same place. clothes will be less wrinkled when folded smaller. - How to choose clothes dryer for the season
 a clothes dryer is the best solution for the season, helping to dry clothes quickly, your clothes will always be fragrant and clean. today the network administrator will share his experience of buying clothes dryer to help you choose the best clothes dryer.
a clothes dryer is the best solution for the season, helping to dry clothes quickly, your clothes will always be fragrant and clean. today the network administrator will share his experience of buying clothes dryer to help you choose the best clothes dryer. - 6 Reasons Generative AI Should Not Be in Any Creative App or Software
 every time we let ai 'create' something, we are giving up a part of our unique creation process. are you willing to hand over your creativity to algorithms trained to imitate?
every time we let ai 'create' something, we are giving up a part of our unique creation process. are you willing to hand over your creativity to algorithms trained to imitate? - How to remove stains on clothes
 clothes with stains on them are difficult to clean with normal washing methods
clothes with stains on them are difficult to clean with normal washing methods - 5 potential negative health effects of Generative AI technology
 chatgpt and other language learning technologies have emerged as powerful tools, and they are only just beginning to impact areas like healthcare.
chatgpt and other language learning technologies have emerged as powerful tools, and they are only just beginning to impact areas like healthcare. - Tips to help clothes dry quickly in rainy days
 in the rainy season, we want clothes to be dry and aromatic, just need to know the following principles.
in the rainy season, we want clothes to be dry and aromatic, just need to know the following principles.










 Should I upgrade to Canva Pro?
Should I upgrade to Canva Pro? What is Photoshop Beta? What can Photoshop Beta do?
What is Photoshop Beta? What can Photoshop Beta do? 4 methods to create the best selection in Photoshop
4 methods to create the best selection in Photoshop Instructions for creating QR codes on Photoshop
Instructions for creating QR codes on Photoshop 7 Ways to Use Lightroom and Photoshop Together
7 Ways to Use Lightroom and Photoshop Together 6 ways to animate still images online
6 ways to animate still images online