How to optimize the NVIDIA Video Card to play the best game
Nvidia cards are generally appreciated for their performance, low temperatures and good compatibility with good games. If you're using an Nvidia card, the following tips will help you change the performance of this graphics card and give you a smoother and more stable gaming experience.

1. Optimize NVIDIA Video Card in NVIDIA Control Panel
The Nvidia Control Panel tool is Nvidia's default driver so that we can interact with the graphics card and edit the parameters that the manufacturer offers such as effects, screen resolution, performance level. . Note that the performance will be inversely proportional to the quality, if you want the game, the image is of the best quality, the Quality option in the Nvidia Control Panel will help you have the clearest visual effects, The best mode, but Performance mode will reduce graphics quality and in return, the number of frames per second (FPS) will be higher and you will find the game experience significantly smoother.
Step 1: Right-click on the Desktop and select NVIDIA Control Panel .

Step 2: Select the section Adjust image settings with preview (1) => Use my Preference Emphasizing (2) . Next, adjust the slider to Performance or Quality depending on the needs and configuration of your computer. To save the settings, click Save (4) .

2. Edit advanced settings in NVIDIA Control Panel
If the default settings do not satisfy you, we can optimize our NVIDIA card by manually setting. However, you need to be familiar with the image processing terminology to establish the most appropriate and optimal for your card.
Step 1: Right-click the desktop => select NVIDIA Control Panel .

Step 2: Select the Adjust Image Setting With Preview (1) => Use the advanced 3D image settings (2) => Take me there (3) .

Step 3: Next you move on to the Global Settings settings to fine-tune your NVIDIA card.

2.1. Ambient Occlusion
Ambient Occlusion is known as the light shadow effect, giving you realistic game scenes with light shining on objects. This technology is the premise of Ray Tracking technology found on NVIDIA's RTX card models. However, the Ambient Occlusion feature is still a basic feature on all card models and we have three main options for tuning in the NVIDIA Control Panel: Off, Performance, Quality . Your job is to choose a setup based on your needs and based on your card. If you own high-end Nvidia card models and the "terrible" PC configuration, Quality will give you the best gaming experience, and if you only own mid-range Nvidia cards and the average configuration, choose Off orPerformance gives you higher and smoother frame rates when fighting heavy games.

2.2. Anisotropic filtering
The feature helps to make images clearer, especially when objects are far away. Anisotropic filtering is like having a zoom camera that is very far away and can see objects clearly. However, this feature consumes a lot of computer resources due to handling objects at a distance and you should not set at 16x if you own a high-end card with "terrible" hardware. attach.

2.3. Antialiasing - FXAA / Gamma correction
FXAA - Fast approximate anti-aliasing takes care of the anti-aliasing process and makes images look much smoother. After anti-aliasing with the first layer, FXAA is the second layer that helps the remaining jagged details of the image to be blurred and the image looks more beautiful and realistic. You can select Off to turn it off to increase a little performance when playing games.

With Gamma correction undertaken in technical brightness antialiasing Antialiasing . This feature should be enabled with FXAA to enhance the authenticity of the image, otherwise you should turn off both of them rather than turn on one of the two.

2.4. Antialiasing - Mode / Settings / Transparency
Next in Antialiasing, we have additional settings to make the anti-aliasing process more realistic. If you set the item Mode is Off , then we will not be able to set the remaining two items Settings and Transparency . And the Enhance the Application setting option will enhance the ability to remove teeth with the game. For example, if you set Enhance 2X and AA antialiasing in the game to 2X then we will have 4X antialiasing altogether. But for games that do not have anti-aliasing, this feature is useless and you must select the Override any Application setting to override the game settings and give the desired antialiasing setting.

The Settings section allows you to tweak the antialiasing capability from 2x to 8x . You should set the settings according to the game you want to adjust and should not set 8x if your system is not strong enough.

The Transparency part will take on the role of aliasing, make the image more realistic and look more "mechanical". You should set the option equal to the setting in the Settings section for the image to be synchronized and the best quality of processing.

2.5. CUDA - GPUs
CUDA is considered to be the core of a graphics processor just like the core in a CPU. But there are quite a lot of CUDA cores here, up to thousands of CUDA cores in a card. Of course, the more cores the better, and you should set CUDA - GPUs to All for high performance.

2.6. DSR - Factors / Smoothness
DSR or Dynamic Super Resolution is a feature that allows you to experience 4K resolution on a screen only Full HD. This option should be turned off because it will take up quite a bit of resources on your PC due to the higher resolution. This feature is only useful when you own a powerful PC and want images to be output on a big screen like a projector, the new DSR really works. And DSR Smoothness will complement DSR Factor in smoothing images when you zoom the resolution to "super large".

2.7. Maximum pre-rendered frames
This feature basically means that the graphics card will pre-process the frame to bring smooth game. We should leave the default or set to 1 to graphics card processing sufficient, to avoid causing overload.

2.8. Multi-Frame Sampled AA (MFAA)
This is Nvidia's new anti-aliasing technology that speeds up the process of antialiasing by preloading a graphic template programmed into the processing software.

2.9. OpenGL rendering GPU
This option gives you priority to use onboard graphics card or Nvidia card. If your machine has two parallel cards (on laptops) then of course you should choose Nvidia card to handle the main graphics.

2.10. Optimize for Compute Performance
This feature serves for image and video processing programs such as Adobe Premiere, Adobe Encoder, etc. so that Nvidia cards can optimize computing power and allocate performance in accordance with software and chapter volume. The process needs processing. You can turn it off if you do not use Nvidia card for work.

2.12. Power management mode
Power management mode will help you control the consumption of electricity. If you use a laptop with an Nvidia card, the Optimal power option will give you an impressive battery life and if you are plugging in or using a desktop computer, we should set Prefer maximum performance to give good performance. Best.
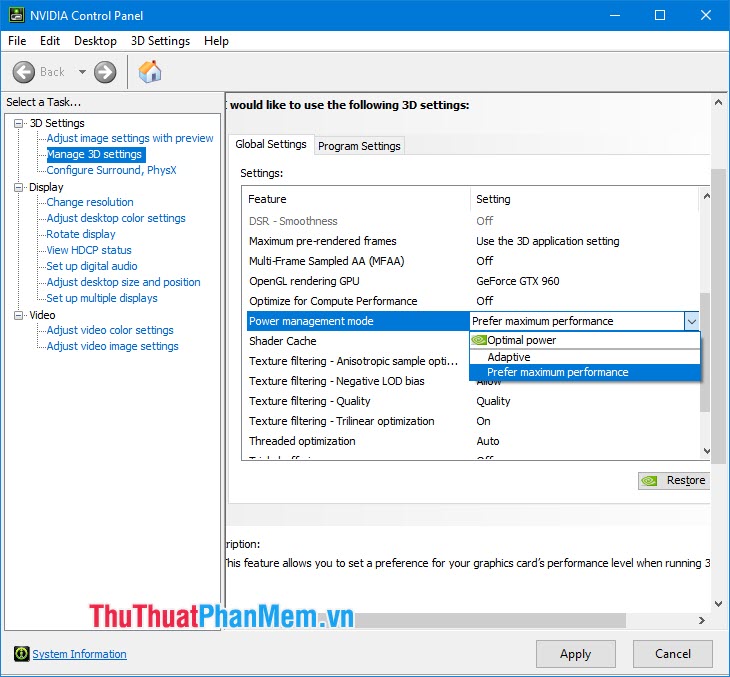
2.13. Shader Cache
When processing shaders, a large amount of data will be stored in your computer's memory to speed up processing. If your computer is equipped with an SSD, this feature is really useful and helps your card to handle graphics faster. If your card is too strong, this feature is not necessary and when turned off, will help release some memory capacity.

2.14. Texture filtering - Anisotropic sample optimization / Negative LOD Bias / Quality / Trilinear optimization
This is a setting to increase the detail of images and games, and we often see texture settings in the game from Low to Ultra.
Anisotropic sample optimization: Optimized for setting graphic details. You should set this item to Off so your card is not limited in processing capacity.
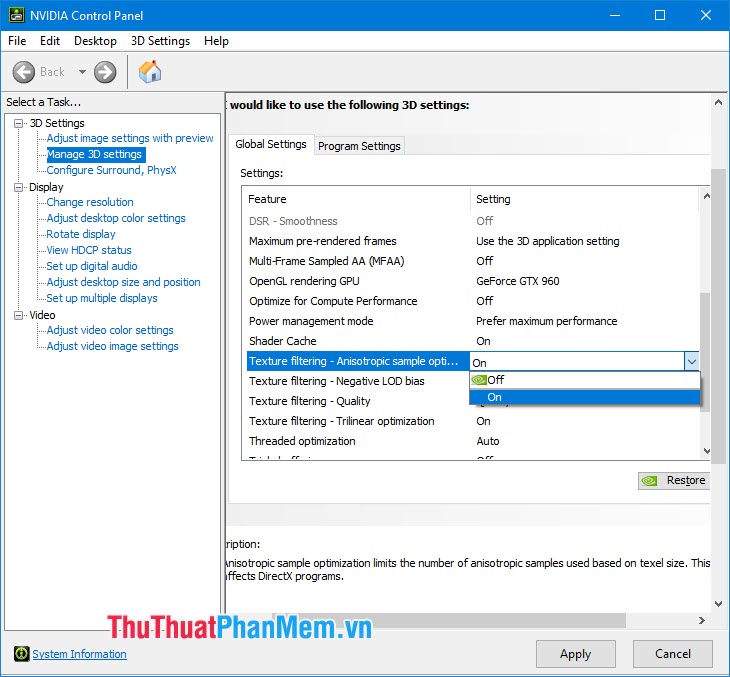
Negative LOD bias : This option adjusts the level of detail and you should set it to Allow if you turn off the Anisotropic sample optimization and vice versa, set to Clamp if you turn on Anisotropic sample optimization .

Quality: If you want the best performance when playing games, the High performance optionwill give you a little higher FPS and the High Quality optionwill bring a nice, more realistic picture but in return the performance drops. down a bit.

Trilinear optimization: helps to blur two colors to create true color. You can turn it off or on depending on your device configuration and the game you plan to play.

2.15. Threaded optimization
This feature helps optimize the number of threads used on the CPU, especially on CPU models that support Hyper Threading . Turning on this feature will give you a slight increase in FPS when the CPU is clocked automatically, and sometimes it will drop faster depending on CPU performance.

2.15. Triple buffering
Triple buffering takes care of the smoothing of the frame to prevent the FPS from being halved. You should set this option when you turn on V-Sync .
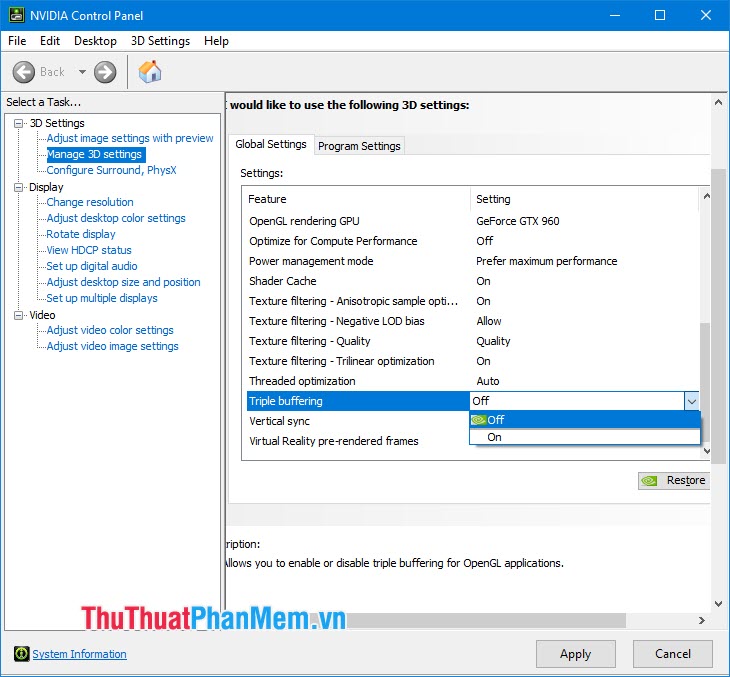
2.16. Vertical sync
V-sync, also known as vertical frame sync. This feature will help keep the FPS steady and not fall too low.

2.17. Virtual Reality pre-rendered frames
The Virtual Reality pre-rendered frames feature has the same function as Maximum pre-rendered frames which is a pre-rendered frame model to improve image performance and make the image smoother. However, this feature is for games that support VR, and you should leave it at the default of 1 to optimize performance and computing resources.

3. Use the Geforce Experience to optimize
First, download and install Geforce Experience at https://www.nvidia.com/en-us/geforce/geforce-experience/
Geforce Experience is Nvidia's ultimate gaming accelerator and accelerator. First, you need to download and install Geforce Experience. Next, you need to create an account to log in to the Geforce Experience service. You can use your Gmail and Facebook accounts to quickly create a Geforce Experience account.

After successful login, open any game to play and then, the list of games you have ever played will display inside the list of Geforce Experience. To optimize, just click on the game you need and run in Geforce Experience, the game will automatically be optimized.

With the sharing in the article, you can bring a more "gaming experience" with your Nvidia card. Good luck!
You should read it
- How to optimize video game graphics settings
- Summary of compelling PC games without a separate video card
- How to optimize Win 10 to play the smoothest game
- 3 ways to update the NVDIA video card driver on the computer
- Which graphics card is good for gaming laptops
- How to update the driver for NVIDIA video card
- How to enable Ultra-Low Latency mode for NVIDIA graphics card
- What is the difference between Nvidia's RTX and GTX GPUs
May be interested
- How to enable Ultra-Low Latency mode for NVIDIA graphics card
 currently nvidia video card drivers offer ultra-low latency mode for gamers and those who want the fastest input response time in games.
currently nvidia video card drivers offer ultra-low latency mode for gamers and those who want the fastest input response time in games. - Instructions for updating VGA, updating graphics card driver to optimize performance
 updating vga helps improve display performance, optimize gaming experience and graphics work. this article guides you through the simple process of updating graphics card drivers from nvidia, amd and intel.
updating vga helps improve display performance, optimize gaming experience and graphics work. this article guides you through the simple process of updating graphics card drivers from nvidia, amd and intel. - What is the difference between Nvidia's RTX and GTX GPUs
 if you have little interest or are just learning about the dedicated graphics card market, you have probably been confused by nvidia's rtx and gtx gpu brands, with a wide range of products spanning every segment.
if you have little interest or are just learning about the dedicated graphics card market, you have probably been confused by nvidia's rtx and gtx gpu brands, with a wide range of products spanning every segment. - How to fix the NVIDIA graphics card error is not displayed in Device Manager
 if you do not see the nvidia graphics card listed in device manager device manager, you can say that the graphics card was detected by windows incorrectly. the common error you encounter is that it is not possible to install drivers for nvidia graphics cards. this problem can be caused by many reasons. in this article, you will learn the best methods for troubleshooting. with the following instructions, your problem will be resolved immediately.
if you do not see the nvidia graphics card listed in device manager device manager, you can say that the graphics card was detected by windows incorrectly. the common error you encounter is that it is not possible to install drivers for nvidia graphics cards. this problem can be caused by many reasons. in this article, you will learn the best methods for troubleshooting. with the following instructions, your problem will be resolved immediately. - Best graphics card (GPU) 2020
 if you are a gamer, perhaps you should not ignore the introduction to the best graphics card this year by tipsmake summarized below.
if you are a gamer, perhaps you should not ignore the introduction to the best graphics card this year by tipsmake summarized below. - Summary of information about Nvidia RTX 50 Series graphics cards
 nvidia makes some of the best graphics cards, but it doesn't rest on its laurels. while the rtx 40 series, which has been bolstered by a refresh, is still very new, nvidia is also working on next-generation gpus from the rtx 50 series.
nvidia makes some of the best graphics cards, but it doesn't rest on its laurels. while the rtx 40 series, which has been bolstered by a refresh, is still very new, nvidia is also working on next-generation gpus from the rtx 50 series. - How to view the video card, check the discrete video card, onboard
 how to view the video card, check the discrete video card, onboard. on a computer, there are two types of video cards: discrete video cards (removable cards of brands like amd, nvidia) and onboard cards (type of integrated cards in cpu). to know the old calculator
how to view the video card, check the discrete video card, onboard. on a computer, there are two types of video cards: discrete video cards (removable cards of brands like amd, nvidia) and onboard cards (type of integrated cards in cpu). to know the old calculator - Nvidia Unveils RTX 5050 Graphics Card: Bringing Next-Gen Gaming Experiences at More Affordable Prices
 nvidia has just officially announced a new 'budget-friendly' graphics card, for those who can't afford the rtx 5060 but still want to experience smooth dlss4 frames and other benefits of the blackwell architecture.
nvidia has just officially announced a new 'budget-friendly' graphics card, for those who can't afford the rtx 5060 but still want to experience smooth dlss4 frames and other benefits of the blackwell architecture. - How to Setup automatically to use the discrete video card when using heavy software
 automatically using nvidia geforce, amd discrete video cards is a way to keep software and games running at nvidia's maximum performance instead of letting the software systems of these vga detect themselves.
automatically using nvidia geforce, amd discrete video cards is a way to keep software and games running at nvidia's maximum performance instead of letting the software systems of these vga detect themselves. - Some signs of PC video card failure and effective ways to fix it
 video card abbreviated as vga is an important hardware component of the computer to process image information. how to recognize signs of a damaged pc video card?
video card abbreviated as vga is an important hardware component of the computer to process image information. how to recognize signs of a damaged pc video card?










 Top 5 best painting software on the computer
Top 5 best painting software on the computer Comparing BlueStacks and NoxPlayer, which software is better?
Comparing BlueStacks and NoxPlayer, which software is better? Instructions for using Memu to emulate Android on your computer
Instructions for using Memu to emulate Android on your computer Top 5 best Mindmap software
Top 5 best Mindmap software How to use VPN Gate to fake IP, hide IP, surf the web without blocking
How to use VPN Gate to fake IP, hide IP, surf the web without blocking How to install Microsoft's new Microsoft Edge Chromium browser
How to install Microsoft's new Microsoft Edge Chromium browser