INDIRECT function in Excel - How to use INDIRECT function and examples using INDIRECT function
You want to refer to a range of data without changing the formula in the cell. The following article introduces you to the INDIRECT function in Excel that helps you reference safe data without changing the formula in the cell.
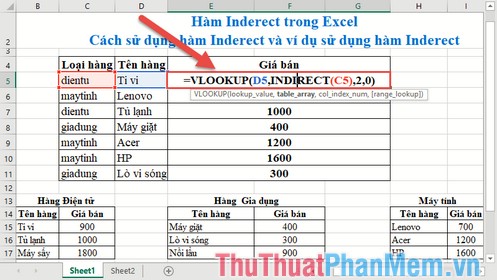
INDIRECT function description
The I NDIRECT function makes a reference to a range of data or a range of data in Excel. Use the INDIRECT function when you want to reference a cell in a formula without changing the formula.
Syntax of the INDIRECT function
INDIRECT (ref_text, [a1])
Inside:
- ref_text: A reference to a range of data or a range of names.This reference can be either an A1 reference type or a R1C1 reference ( two ways to call a cell address), a defined name as a reference or a reference to cells as string text.
- a1: The logical value determining the type of reference contained in the text, is an optional parameter with the following values:
+ a1 = True or ignore -> Reference text is a reference of type A1 which is column A row 1.
+ a1 = False -> Reference text is a reference type R1C1 is Row 1 and Column 1.
Attention when using the INDIRECT function
- In case of referencing the ref_text data area to another working window, it is required that the window must be open otherwise the function returns the #REF! Error value .
- If the reference range exceeds the number of rows (greater than 1,048,576) or exceeds the number of columns (greater than 16,348 columns) => the function returns the #REF! Error value
INDIRECT function example
Example 1: Simple example to familiarize you with cell addresses to help you determine the type of reference.
For example, there are values in column B, using the function to get the values in column B starting from the 5th row with different reference types. In cells to calculate enter the formula: = INDIRECT (E5, TRUE)

Hit Enter to get the results. For R1C1 reference type, enter the same formula instead of the value a1 = False:


The result returns the correct value. With other values you do the same.
Example 2:
There is an order data sheet. For each item enter the selling price with the price data taken in 3 tables corresponding to 3 categories of goods:

Step 1: Name each data area of the type, for example with electronic items blackened data from B15: C17 move to the address bar to enter the name of the data area, paying attention to the name of the data area coincides with the name Types of rows in the data table above:

Step 2: Similar to the name of the data area for consumer goods, sewing products. After entering in the cell, you need to get the formula's selling price: = VLOOKUP (D5, INDIRECT (C5), 2,0)
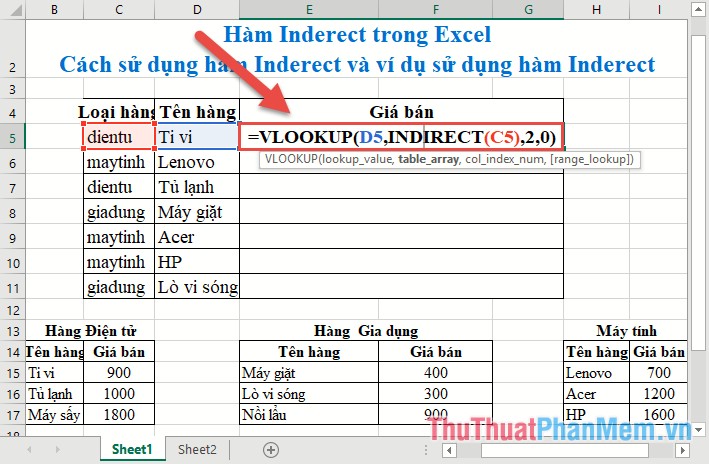
Step 3: Press Enter, you have obtained the selling price in the sub-table into the main data table:
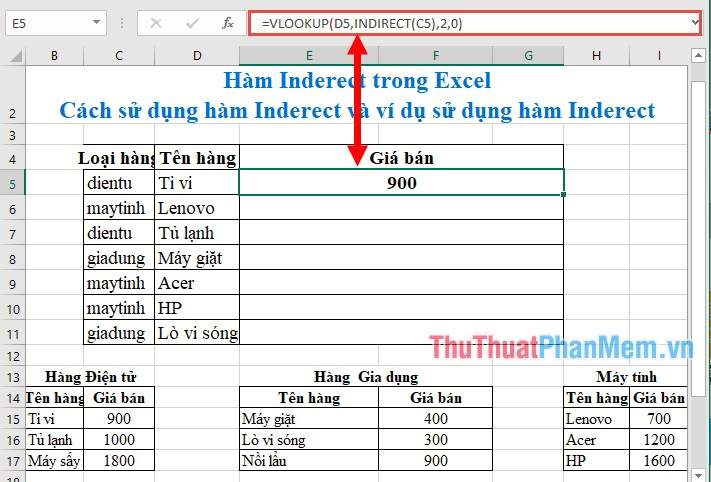
Similarly copying the formula for the remaining values results:

In addition to using the Indirect function, you can use the Vlookup function in combination with the if function:

The result returns the same value:

However, when the vlookup function combines the if statement, the statement will be longer than the Vlookup function combined with the Indirect function.
Above is how to use the INDIRECT function and some examples using the INDIRECT function hope to help you. Good luck!
You should read it
- OR function in Excel, how to use the OR function, and examples
- DCount function in Excel - How to use the DCount function and examples using the DCount function
- Does using an indirect heater use electricity?
- VLOOKUP function to use and specific examples
- IRR function in Excel - Usage and examples
- Offset function in Excel - Usage and examples
- The MID function in Excel, how to use the MID function, and examples
- How to use the SUMIF function in Excel
May be interested
- PMT function in Excel - Usage and examples
 the pmt function is one of the built-in financial functions of the excel software used to calculate the payment for a loan based on regular payments and a constant interest rate. the pmt function is not only useful for businesses, but also very practical for users if you want to calculate a loan.
the pmt function is one of the built-in financial functions of the excel software used to calculate the payment for a loan based on regular payments and a constant interest rate. the pmt function is not only useful for businesses, but also very practical for users if you want to calculate a loan. - GAMMAINV function in Excel, how to use and examples
 the gammainv function in excel helps calculate the inverse value of the cumulative gamma distribution, which is used in statistics and data analysis. this article will guide you on how to use the gammainv function with specific illustrative examples.
the gammainv function in excel helps calculate the inverse value of the cumulative gamma distribution, which is used in statistics and data analysis. this article will guide you on how to use the gammainv function with specific illustrative examples. - How to use the MAXA function in Excel, detailed examples
 the maxa function in excel helps find the largest value in a data set, including numbers, logical values, and text containing numbers. this is different from the max function, which only counts numbers. let's learn the syntax and usage of the maxa function with practical examples.
the maxa function in excel helps find the largest value in a data set, including numbers, logical values, and text containing numbers. this is different from the max function, which only counts numbers. let's learn the syntax and usage of the maxa function with practical examples. - LEFT function in Excel, how to use LEFT function and illustrative examples
 left function in excel, how to use left function and illustrative examples. left function in excel is a function of string processing function, you use left function when you need to cut the character string to the left of the text string. if you need to learn more about mid functions, be patient
left function in excel, how to use left function and illustrative examples. left function in excel is a function of string processing function, you use left function when you need to cut the character string to the left of the text string. if you need to learn more about mid functions, be patient - How to use the SUMIF function in Excel
 the sumif function in excel is a function used to compute values in a specified range. the sumif function can be used for summing cells based on the date, data and text that are connected to the specified area.
the sumif function in excel is a function used to compute values in a specified range. the sumif function can be used for summing cells based on the date, data and text that are connected to the specified area. - Choose function in Excel, how to use the Choose function and illustrative examples
 choose function in excel, how to use the choose function and illustrative examples. you are looking for ways to use the choose function in excel so you can use the choose function quickly. so, please refer to the following article to know the choose function syntax, for example how
choose function in excel, how to use the choose function and illustrative examples. you are looking for ways to use the choose function in excel so you can use the choose function quickly. so, please refer to the following article to know the choose function syntax, for example how - DCOUNT function in Excel - Usage and practical examples
 the dcounta function is one of many frequently used math functions in excel. the dcount function helps you count non-blank data cells in list columns or data arrays with defined conditions.
the dcounta function is one of many frequently used math functions in excel. the dcount function helps you count non-blank data cells in list columns or data arrays with defined conditions. - The function takes whole parts in Excel - Specific examples
 the function takes whole parts in excel - specific examples. excel has 2 functions that involve taking integer parts: quotient, int. there are many people who have a confusion between these two functions, only when you understand the nature of each one can you use them most accurately.
the function takes whole parts in excel - specific examples. excel has 2 functions that involve taking integer parts: quotient, int. there are many people who have a confusion between these two functions, only when you understand the nature of each one can you use them most accurately. - Random function in Excel (RAND function), how to use the Random function and examples
 random function in excel (rand function), how to use the random function and examples. you need to get a random value in a range of values. to avoid duplicate values and objectivity, you should use the rand () function. the article below gi
random function in excel (rand function), how to use the random function and examples. you need to get a random value in a range of values. to avoid duplicate values and objectivity, you should use the rand () function. the article below gi - FIND function in Excel - Usage and examples
 find function in excel - usage and examples. the find function in excel is a function of the text function group, you can use the find function to find the position of a substring of text in another text. to understand more about the find function, how to use it and the examples used in the find function
find function in excel - usage and examples. the find function in excel is a function of the text function group, you can use the find function to find the position of a substring of text in another text. to understand more about the find function, how to use it and the examples used in the find function










 Comparison functions in Excel - How to use comparison functions and examples using comparison functions
Comparison functions in Excel - How to use comparison functions and examples using comparison functions How to align in Word - Instructions on how to align in Word 2007, 2010, 2013, 2016
How to align in Word - Instructions on how to align in Word 2007, 2010, 2013, 2016 Delete pages in Word - Instructions on how to delete pages in Word
Delete pages in Word - Instructions on how to delete pages in Word How to make a table of contents in Word 2010
How to make a table of contents in Word 2010 How to create a frame in Word - Instructions on how to create a frame in Word 2007, 2010, 2013, 2016
How to create a frame in Word - Instructions on how to create a frame in Word 2007, 2010, 2013, 2016