How to Format a DVD–RW Disc
Format DVD-RW disc on Windows
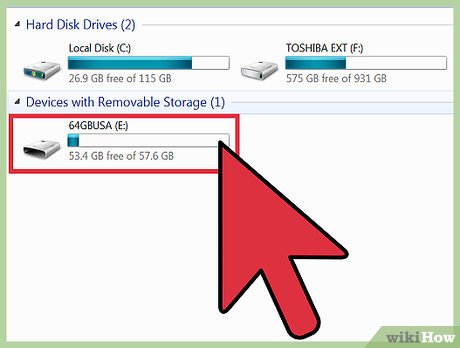 How to Format a DVD–RW Disc Picture 1
How to Format a DVD–RW Disc Picture 1
Insert the DVD-RW disc into the DVD recorder. You need to make sure that the player is capable of burning DVDs, otherwise you won't be able to erase, reformat, or copy new data to the disc.
With Windows XP or any older version of Windows, you need to download and install Service Pack 3 to recognize DVD-RW discs.
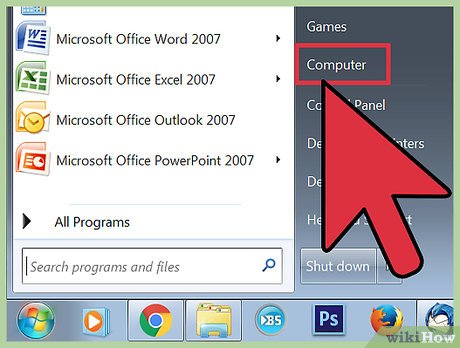 How to Format a DVD–RW Disc Picture 2
How to Format a DVD–RW Disc Picture 2
Delete existing data on the disk. If the DVD-RW disc contains data, you need to erase the data on the disc first. Click "Start"->"Computer"->"Windows Explorer" and then click the DVD icon. The DVD burning software will open. In the toolbar, click "Erase this disc" and follow the instructions.
On Windows 8 and 10, you'll need to click the "Manage" tab first.
 How to Format a DVD–RW Disc Picture 3
How to Format a DVD–RW Disc Picture 3
Access the "Burn files to disc" window. This window appears when you insert a blank disc, or double-click on a blank disc in the computer window.
If no window appears automatically after you erase the disc's contents, remove the disc and put it back in the drive for the window to appear.
 How to Format a DVD–RW Disc Picture 4
How to Format a DVD–RW Disc Picture 4
Name the disk. You will be asked to name the disc. This name is used to identify when the disc is inserted into the computer. If possible, you should choose a name that represents the contents on the disc.
 How to Format a DVD–RW Disc Picture 5
How to Format a DVD–RW Disc Picture 5
Select the format you want to use. You have two options when formatting a DVD-RW disc on Windows: "As a USB flash drive" (Live File System format) or "With CD/DVD player" (Mastered format). Depending on how you use the disc, you choose accordingly.
The Live File System format is suitable if you want to add or remove files from the disc at any time. The disc will now be similar to a USB and the file will be written to the disc as soon as you add it.
Note: Live File System discs created this way are only compatible with Windows.
The Mastered format is suitable if you want the disc to operate as a closed system. When using this format, the entire file is only written to the disc once. After you finish adding the file, it will be impossible to add the file again if you do not delete all data on the disc first.
Note: Mastered format is suitable for recording more files. In addition, Mastered discs will also be compatible with other operating systems.
 How to Format a DVD–RW Disc Picture 6
How to Format a DVD–RW Disc Picture 6
Complete the formatting process. After you choose the format method, the drive prepares the disc. This process takes a few minutes. When done, you will be able to start adding files to the disk.
 How to Format a DVD–RW Disc Picture 7
How to Format a DVD–RW Disc Picture 7
Add files to disk. Open the disc in an Explorer window and start dragging the mouse to drop the file you want to burn. If you use the standard Live File System, the file will be written when you drop it onto the disc and everything will be done when you remove the disc. If using the Mastered format, once all the desired files have been added, you will need to click "Burn to disc".
Format DVD-RW disc on Mac
 How to Format a DVD–RW Disc Picture 8
How to Format a DVD–RW Disc Picture 8
Insert the DVD-RW disc into the drive. Most players on Mac computers have the ability to copy DVDs. If your Mac computer doesn't have a drive, you'll need to connect an external optical drive.
 How to Format a DVD–RW Disc Picture 9
How to Format a DVD–RW Disc Picture 9
Open Disk Utility. You can find this feature under "Utilities" in the Applications folder.
 How to Format a DVD–RW Disc Picture 10
How to Format a DVD–RW Disc Picture 10
Find the DVD-RW disc in "Utilities". Select your DVD-RW disc in Disk Utility. You can find it in the list on the left side of the window.
 How to Format a DVD–RW Disc Picture 11
How to Format a DVD–RW Disc Picture 11
Click the "Erase" tab to open the formatting utility. You will be asked to choose "Quickly" or "Completely" deletion process. Usually the "Quickly" option is enough, but if your disk has problems, select "Completely".
The "Completely" option takes as little as a few minutes, significantly longer than the "Quickly" mode.
 How to Format a DVD–RW Disc Picture 12
How to Format a DVD–RW Disc Picture 12
Click the "Erase" button. Once this process is complete, your DVD-RW disc will be blank and ready to copy data to.
 How to Format a DVD–RW Disc Picture 13
How to Format a DVD–RW Disc Picture 13
Burn data to DVD-RW disc. Double-click the disc on the desktop and drag the file onto the disc in the Finder window that opens. After adding the file, click the "Burn" button to burn the file to disc. This disc will be compatible with other operating systems.
You should read it
- How to Format a CD
- Top 5 best coal players 2019
- How to play Blu-Ray disc on Windows 10
- How to Convert CDA to MP3 Format
- How to Copy Computer Games from CD to Your Hard Drive
- How to Burn ISO File to DVD
- How to Format DVD RW
- Looking for answers about the Qisheng player and who is the bald man?
- Instructions to format USB Pendrives with Command Prompt
- How to Create a Recovery Disc in Windows 7
- How to Tell if a Disc Is a CD or a DVD
- Why need to format the USB? USB format like?






 How to Format a CD
How to Format a CD Top 5 best coal players 2019
Top 5 best coal players 2019 How to Convert CDA to MP3 Format
How to Convert CDA to MP3 Format How to play Blu-Ray disc on Windows 10
How to play Blu-Ray disc on Windows 10 How to Copy Computer Games from CD to Your Hard Drive
How to Copy Computer Games from CD to Your Hard Drive How to Burn ISO File to DVD
How to Burn ISO File to DVD