Display IP address on the system tray on Ubuntu
In some cases, troubleshooting a problem requires a computer IP address to check the system IP address. If you are using Ubuntu and want to find the available IP address on your computer, you can display IP address in the system tray.
In the following article, the network administrator will show you how to display the IP address in the system tray.
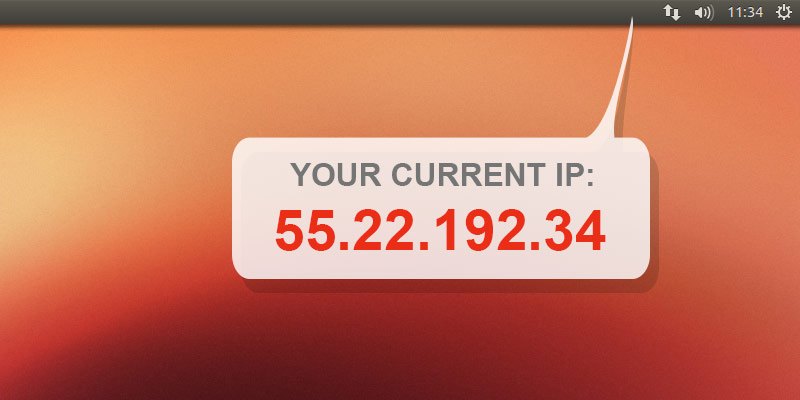
How to display the IP address on the system tray on Ubuntu?
To display the IP address on the system tray on Ubuntu you will have to rely on the help of the 3rd tool. The third tool that the Network Administrator wants to mention here is Indicator-IP.
To download and install Indicator-IP on Ubuntu systems, run the following commands:
sudo apt-add ppa repository: bovender / bovender
sudo apt-get update
sudo apt-get install indicator-ip
After installation is complete, you can run the tool by running the following command:
indicator-ip
Or press Alt + F2 .

Features and usage of Indicator-IP
The purpose of Indicator-IP is to display IP-related information on your Unbuntu computer. Using the tool is quite simple. After Indicator-IP launches, there is no interface on the screen, and a new icon - the icon that displays the Public IP address appears on the left side of the system tray on your computer.
Public IP address is the address that confirms your computer on the Internet.
Not only IP Public address, Indicator-IP also display Local IP addresses on Ubuntu, to do this you have to click on the indicator menu.

If you want the tool to display the Local IP address as an indicator icon, just click on the corresponding item on the menu, such as the illustration below:

If you want to control the behavior from the command, the "-i" option allows you to do this. For example, the following command will open the tool to display the public IP address as an indicator icon:
indicator-ip -i public

And the following command will make sure that the Local IP address (or eth0 interface) is displayed in the system tray by default:
indicator-ip -u -i eth0
The address information provided by Indicator-IP tool is from service " checkip.amazonaws.com ". But you can ask the tool to get information from other alternative services, such as " icanhazip.com ".
To change the default service from 'checkip.amazonaws.com' to 'icanhazip.com' or other services you want, you can use the "-u" option . Here is an example:
indicator-ip -u icanhazip.com
Refer to some of the following articles:
- How to use Command Prompt to manage wireless networks on Windows 10?
- Automatic timer to turn on Wifi after 1 hour, 4 hours or 1 day on Windows 10
- Conflict of IP address error when connecting to Wifi on iPhone, iPad, this is a fix
Good luck!
You should read it
- Instructions for using IP address 192.168.2.2
- Link this website to friends, you will know their address via the computer's IP
- What is a static IP address?
- Understanding IP address 192.168.1.4
- How to fix IP 169 address error
- Understanding IP address 192.168.1.3
- What is the IP address 192.168.1.5 used for?
- 2 simple ways to view and read MAC addresses on Windows 10 computers
May be interested
- How to customize the clock in the Windows system tray
 you can change the look of the system tray clock with an application called free desktop clock.
you can change the look of the system tray clock with an application called free desktop clock. - How to minimize Spotify to the system tray in Linux
 recent versions of the spotify client for linux have lost the ability to hide in the system tray. now, they always take up a place in the taskbar or dock bar, but fortunately, there is a way to minimize spotify down to the system tray in linux.
recent versions of the spotify client for linux have lost the ability to hide in the system tray. now, they always take up a place in the taskbar or dock bar, but fortunately, there is a way to minimize spotify down to the system tray in linux. - What's New in Ubuntu 21.10?
 version 21.10 is the latest release of ubuntu and although canonical is turning more attention to the cloud and developers, ubuntu 'impish indri' still comes with some notable changes for those users use the ubuntu desktop every day.
version 21.10 is the latest release of ubuntu and although canonical is turning more attention to the cloud and developers, ubuntu 'impish indri' still comes with some notable changes for those users use the ubuntu desktop every day. - How to Uninstall Ubuntu Operating System
 are you wondering if ubuntu is no longer the right operating system for you and you want to remove this operating system from your system? removing ubuntu is relatively easy when it is the only operating system on your computer, but if it is installed alongside windows, the removal process will be a bit more difficult. below we will show you how to remove ubuntu.
are you wondering if ubuntu is no longer the right operating system for you and you want to remove this operating system from your system? removing ubuntu is relatively easy when it is the only operating system on your computer, but if it is installed alongside windows, the removal process will be a bit more difficult. below we will show you how to remove ubuntu. - Ubuntu 21.04 users need to update the system ASAP
 according to the proposed roadmap, it is only a few days before canonical will officially stop providing updates for ubuntu 21.04 'hirsute hippo', which has been available since april last year.
according to the proposed roadmap, it is only a few days before canonical will officially stop providing updates for ubuntu 21.04 'hirsute hippo', which has been available since april last year. - Instructions for installing Ubuntu on VMware Workstation - Part 1
 for some reason, can't you continue to use windows (royalties)? you want to discover a certain operating system that is enough to replace the already familiar windows? you just need 1 software, some operating system to meet the needs of working very simple? check out the free and completely open source ubuntu operating system.
for some reason, can't you continue to use windows (royalties)? you want to discover a certain operating system that is enough to replace the already familiar windows? you just need 1 software, some operating system to meet the needs of working very simple? check out the free and completely open source ubuntu operating system. - How to show or hide the Windows 10 system tray icon
 customizable windows 10 system tray is more diverse than ever, you can configure the system icons and apps displayed in it.
customizable windows 10 system tray is more diverse than ever, you can configure the system icons and apps displayed in it. - A new 'compatibility error' has been discovered again on Windows 10 2004
 the system tray icon 'jumps' on the screen, this is a compatibility error on windows 10 that affects the system tray icons.
the system tray icon 'jumps' on the screen, this is a compatibility error on windows 10 that affects the system tray icons. - 5 things to do after upgrading to Ubuntu 22.04 LTS
 ubuntu 22.04 lts jammy jellyfish is the latest version of the popular open source operating system ubuntu. installing a fresh copy on a freshly wiped hard drive will give you a great computing experience.
ubuntu 22.04 lts jammy jellyfish is the latest version of the popular open source operating system ubuntu. installing a fresh copy on a freshly wiped hard drive will give you a great computing experience. - How to Install Ubuntu 13.10
 ubuntu is a kind of linux operating system designed to run on desktop and laptop computers. ubuntu is an open-source program, meaning its code can be accessed and modified by end users. and because it's free, ubuntu is said to be the most...
ubuntu is a kind of linux operating system designed to run on desktop and laptop computers. ubuntu is an open-source program, meaning its code can be accessed and modified by end users. and because it's free, ubuntu is said to be the most...









 Running Linux on Windows 10 does not require a virtual machine, here are 18 things you should know
Running Linux on Windows 10 does not require a virtual machine, here are 18 things you should know Which Linux distros will Windows 10 put into Windows 10?
Which Linux distros will Windows 10 put into Windows 10? 5 best remote desktop applications for Linux to access remote computers
5 best remote desktop applications for Linux to access remote computers How to create a Custom Kernel on Ubuntu
How to create a Custom Kernel on Ubuntu Useful shortcuts on Ubuntu 2017 you may not know yet
Useful shortcuts on Ubuntu 2017 you may not know yet Instructions to install Ubuntu directly from the hard drive
Instructions to install Ubuntu directly from the hard drive