The deleted file is not in the trash, why and how to handle it?
Deleted files are not in the trash, so you can't restore files you accidentally deleted as needed? TipsMake will help you learn about this issue immediately.
When you delete a file on your computer, it will usually be moved to the trash. You can access the trash to restore these files or delete them permanently. But currently, some of you are experiencing a situation where deleted files are not in the trash. TipsMake has learned about this problem and revealed the cause and how to fix it in detail in the next section.

Why are deleted files not in the trash?
Windows users can easily restore deleted files through the Recycle Bin quickly. But what if the file doesn't appear in the Trash? This is truly an uncomfortable and even serious situation because you don't know how to get the file back.
But before coming to how to recover permanently deleted files on your computer that are not in the trash. First, let's find out why after deleting the file, the file is not in the Trash!
The reason the deleted file is not in the Recycle Bin
- When deleting files, instead of right-clicking > Delete as usual. You use Shift+Delete to delete files, or you use Command Prompt to delete. These are all actions that permanently delete files and once done, your files will not be in the Recycle Bin.
- We cannot rule out the possibility that the deleted file is hidden so it cannot be found in the Recycle Bin. Or you have deleted files from some flash drive, for these files they will not be in the Recycle Bin.
- You or someone else when using the computer has deleted all the files in the trash. Setting the trash can properties incorrectly, the trash can is full so it cannot 'contain' more, the trash can is damaged. These are also the reasons why files after deletion are not in the trash.

Share how to fix deleted files that are not in the Trash
First, the admin will help you restore permanently deleted files in the trash in the two simplest ways. After that, we will apply the tricks to fix the error that the file is not in the Trash after deletion.
How to retrieve deleted files that are not in the trash?
There are many ways to help you get back files that have been permanently deleted or are not in the Recycle Bin. The simplest and easiest solution is to use third-party software such as AnyRecover, Disk Drill Data Recovery, Tenorshare 4DdiG, etc. You can learn, install and use these tools to get files back. If you don't want to use third-party software, try the following two methods:
1/ Find deleted files from previous versions
To use this method, you first need to enable the File History option by: Press Windows + I > Update & Security > Files Backup > Back up using File History > Set up as needed. If you have enabled file history backup, recovering files that were accidentally deleted permanently and are not in the trash is extremely simple. Note, this must be done before you delete the file to be effective.
- Step 1: Open This PC > Find the folder that once contained the file you deleted but didn't find it in the trash > Right-click on this folder > Select 'Restore previous versions'.
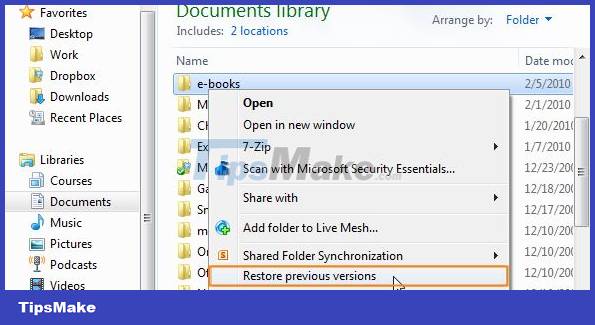
- Step 2: A window will appear, click on the Previous Versions tab > In the Folder Versions frame, you will see a list of previous versions > Click to select the old version containing undeleted files > Continue clicking on the arrow in the section Open > Select Open in File History.

- Step 3: The files in the folder will appear, click on the file you need > Click the blue button to restore and you're done.
2/ Restore from Windows backup file
If you used the Windows Backup feature to create a backup, restoring files is very simple. First, connect your backup storage media to your computer. Then, perform the following steps:
- Step 1: Press Windows + I to open Settings > Select Update & Security > Select Backup > Click on 'Go to Backup & Restore (Windows 7)'.

- Step 2: Click 'Restore my Files' and wait for the process to complete.
How to fix file error after deletion is not in the Recycle Bin
When deleting files, you should pay attention to the operation so as not to mistakenly delete permanent files. At the same time, the trash size is also limited, so if you find it contains too many files, you should permanently delete unused files to create space for the trash. Additionally, you need to do the following tricks:
Change the Trash properties
Right click on the Recycle Bin icon on the desktop > Select Properties > Next, select the drive you want to configure > Tick Custom size: change the size according to your needs.
Next, you need to make sure that the line 'Don't move files to the Recycle Bin. Remove files immediately when deleted' is NOT selected. Then, tick 'Display delete confirmation dialogue' (This option will help you have an additional confirmation step when you want to permanently delete the file) > After completing the steps, click Apply > Click OK to save.

Handle the situation where deleted files are hidden
- Step 1: Open This PC > Click the View tab > Click the Options button > Tick the line 'Change folder and search options'.

- Step 2: When the new window displays, click the View tab > Tick 'Show hidden files, folders, and drives' > Uncheck the line 'Hide protected operating system files (Recommended)' > Click Apply > Click OK.

- Step 3: Restart the computer > Open This PC > Go to drive C > Find the $Recycle.Bin folder and hidden files will be displayed here, find the file you need!
Dealing with broken trash bins
- Click the search icon on the taskbar > Type cmd, when the Command Prompt results are displayed, click Run as administrator to run as administrator.
- When the new window displays, enter the command rd /s /q C:$Recycle.bin > Press Enter.
- Wait for the process to complete, reboot the device and check for the problem.
Above are details on how to fix when the deleted file is not in the trash. Wishing you success in fixing the error!
You should read it
- How to Recover Accidentally Deleted Files in OS X
- How to recover deleted files on macOS
- Delete Files on Mac - Empty Trash or Secure Empty Trash?
- How to Recover Deleted Files from Your Computer
- Delete files on Mac directly without the Trash trash
- How to recover deleted files on Android phones
- How to add trash to permanently delete files on Windows 10/11
- How to Recover Deleted Files on Copy
May be interested
- How to fix errors cannot clean up Trash on Mac
 normally, cleaning up the trash folder on a mac is quick and easy. just open the folder and click the empty button in the upper right corner. it's done!
normally, cleaning up the trash folder on a mac is quick and easy. just open the folder and click the empty button in the upper right corner. it's done! - 6 ways to permanently delete files on Windows - You will not be able to get that file back again
 normally, when deleting a file on windows, the file will not be deleted immediately but will be saved in the recycle bin. after that, you will have to do one more step: empty the trash. but if you don't want to have to do this second step, we will show you how to permanently delete a file in the article below.
normally, when deleting a file on windows, the file will not be deleted immediately but will be saved in the recycle bin. after that, you will have to do one more step: empty the trash. but if you don't want to have to do this second step, we will show you how to permanently delete a file in the article below. - How to Recover Accidentally Deleted Files in OS X
 this wikihow teaches you how to look for and potentially recover files that you have deleted on your mac computer. the first thing you should do is check your mac's trash can for deleted files. if your files aren't there, you can try...
this wikihow teaches you how to look for and potentially recover files that you have deleted on your mac computer. the first thing you should do is check your mac's trash can for deleted files. if your files aren't there, you can try... - Delete Files on Mac - Empty Trash or Secure Empty Trash?
 deleting files in mac os is not a difficult matter in any way, but it can cause confusion. most people know how to drag files into the trash in the dock, but to really delete them, there are two options in the finder menu - empty trash and secure empty trash.
deleting files in mac os is not a difficult matter in any way, but it can cause confusion. most people know how to drag files into the trash in the dock, but to really delete them, there are two options in the finder menu - empty trash and secure empty trash. - How to empty trash on Android
 when you delete a file on android, the file is not gone forever. just like on a computer, it will first go to the trash folder.
when you delete a file on android, the file is not gone forever. just like on a computer, it will first go to the trash folder. - How to recover deleted data or Secure format
 you accidentally deleted a file on your computer and realized you needed it, you want to recover the deleted files back. causes a lot, accidentally, being naughty children ..
you accidentally deleted a file on your computer and realized you needed it, you want to recover the deleted files back. causes a lot, accidentally, being naughty children .. - How to recover deleted messages in Gmail quickly
 recover deleted messages in gmail quickly when you accidentally delete important messages in your mailbox. deleting a message in gmail other than the letter will be completely deleted. when you issue a delete order for messages in gmail, those messages are temporarily transferred to the gmail trash folder.
recover deleted messages in gmail quickly when you accidentally delete important messages in your mailbox. deleting a message in gmail other than the letter will be completely deleted. when you issue a delete order for messages in gmail, those messages are temporarily transferred to the gmail trash folder. - Instructions on how to recover deleted files on your computer
 during use, you discover that you have accidentally deleted an important file on your computer. don't worry, you can restore this file very simply!
during use, you discover that you have accidentally deleted an important file on your computer. don't worry, you can restore this file very simply! - How to add trash to permanently delete files on Windows 10/11
 do you want a recycle bin on your windows 10 or 11 desktop that actually deletes files that are dragged into it and cannot be recovered? the good news is that you can do this using free file wiper and multi trash.
do you want a recycle bin on your windows 10 or 11 desktop that actually deletes files that are dragged into it and cannot be recovered? the good news is that you can do this using free file wiper and multi trash. - How to delete trash automatically on Mac
 since macos 10.12 sierra, apple has added the ability to automatically delete trash after 30 days, helping to free up disk space and minimize errors caused by storing too many junk files in the machine. here is the fastest way to enable this feature.
since macos 10.12 sierra, apple has added the ability to automatically delete trash after 30 days, helping to free up disk space and minimize errors caused by storing too many junk files in the machine. here is the fastest way to enable this feature.










 Share how to fix Unexpected Kernel Mode Trap error on your computer
Share how to fix Unexpected Kernel Mode Trap error on your computer Frustrated by losing Windows 10+11 audio driver? Apply effective fixes
Frustrated by losing Windows 10+11 audio driver? Apply effective fixes Unable to continue date and time error and how to fix it effectively
Unable to continue date and time error and how to fix it effectively The computer says the bios has been reset, how to fix it?
The computer says the bios has been reset, how to fix it? Find out how to fix the computer error saying ime is disabled
Find out how to fix the computer error saying ime is disabled How to fix the error of the screen automatically pulling down on the computer?
How to fix the error of the screen automatically pulling down on the computer?