How to fix the problem of syncing OneDrive on Windows 10
OneDrive is Microsoft's cloud storage service built into Windows 10. It's free and integrated Office makes this a popular and easy choice for many people.
However, sometimes it has problems when syncing files and data. If you're having trouble syncing one or all of the files on Microsoft OneDrive, read this article to find out how to fix it.
Instructions to fix sync problems on OneDrive
- 1. Access OneDrive online
- 2. Restart OneDrive
- 3. Check storage capacity
- 4. Check incompatible file
- 5. Update Windows and OneDrive
- 6. Link back to OneDrive
- 7. Temporarily turn off protection
- 8. Move the stuck files out of OneDrive
- 9. Disable Office file downloads
- 10. Reset completely OneDrive
1. Access OneDrive online
The first thing you need to check is a system crash or OneDrive. To check, right-click the OneDrive icon in the notification area and select View online . This will open the OneDrive file in the browser. If the file doesn't load or receives an error (not a common network error), this means an error with OneDrive.

You can check again by visiting the Microsoft 365 Service health page to check if OneDrive is running. If you see a green mark, this proves everything is fine. If the problem is caused by OneDrive, you have no other way but to wait until it works again.
https://portal.office.com/servicestatus 2. Restart OneDrive
Have you tried turning it off, re-enabling OneDrive? Sometimes just closing and opening the program can fix the problem.
Right-click the OneDrive icon in the notification area and click Close OneDrive . Then open Start , search for OneDrive and open it.

3. Check storage capacity
OneDrive offers 5GB of free storage, you will have 50GB, 1TB or 5Tb if you upgrade or sign up for Office 365 packages.
Although this may be a lot of storage, you will be surprised how quickly this space is filled. Therefore, you should check if your OneDrive account still has enough space.
To check, right click on the Onedrive icon on the notification area, click Settings . Go to the Account tab and see the storage you used.

If there is no free space or almost used, delete some files or upgrade.
4. Check incompatible file
First, you need to check that no files you want to sync are larger than 20GB or larger than the remaining OneDrive capacity. If so, please compress the file first. You can consider using some file compression tools in the article Top software file extracting and compression software best today.
Next, the file path (including file name) must not exceed 400 characters. This can happen if there are multiple nested directories or long file names and folders. To fix this problem, change the file name or move them to the top level directory.
Finally, the file and directory names cannot contain the following characters: "*: <>? / | For more information about file name restrictions, visit the Microsoft help page.
5. Update Windows and OneDrive
You need to always update both Windows and OneDrive to be able to use the latest features and fixes. Windows and OneDrive are automatically updated, but you can do it manually.
To update Windows, press Win + I to open Settings , click Update & Security , then select Check for updates . You will see updates if they are compatible with the system.

For OneDrive, you can get the latest version from the OneDrive website. Looking for notice Need to reinstall? , run the installer, follow the instructions to complete the installation, and then log in to your Microsoft account on OneDrive.
6. Link back to OneDrive
Maybe the problem is in connecting to your OneDrive account. In this case, you should cancel the OneDrive link from the computer and then reconnect to see if it solves the problem.
Don't worry, this won't delete anything from your OneDrive account, your data is safe.
Right-click the OneDrive icon in the notification area and click Settings . On the Account tab, click Unlink this PC> Unlink account .

Then you will see the Set up OneDrive wizard. Enter your email address and follow the instructions to link your OneDrive account again.
7. Temporarily turn off protection
Windows firewall or antivirus software may conflict with OneDrive. You can temporarily disable them to find out if this is the cause of the problem.
To turn off Windows Defender firewall, press Win + I key to open Settings and go to Update & Security> Windows Security> Firewall & network protection . Select the active network and turn off Windows Defender Firewall .

Then, to disable Windows Defender's antivirus feature, remain on that window, click Virus & threat protection from the left navigation bar. Click on Virus & threat protection settings and turn off Real-time protection .
If using antivirus software or third-party firewall software, see the program's support documentation to find ways to disable it.
Remember, re-enable the firewall and antivirus software after viewing whether it fixes the OneDrive sync issue.
8. Move the stuck files out of OneDrive
Even if you don't know the specific file that causes the sync problem, moving some files out of the OneDrive sync folder may help fix this.
First, right click on the OneDrive icon in the notification area, click on Pause syncing> 2 hours .
Next, access the folder you want to sync and move the file to another location on the computer asynchronously. Right-click on OneDrive again and click Resume syncing . When finished syncing, move the file back to the previous location.
9. Disable Office file downloads
If you're having trouble syncing with specific Microsoft Office files, the Office file download cache may cause problems. You can turn this setting off in OneDrive to see if the problem disappears.
Right-click the OneDrive icon in the notification area, click Settings . Access the Office tab and uncheck Use Office 2016 to sync Office files that I open , then click OK .
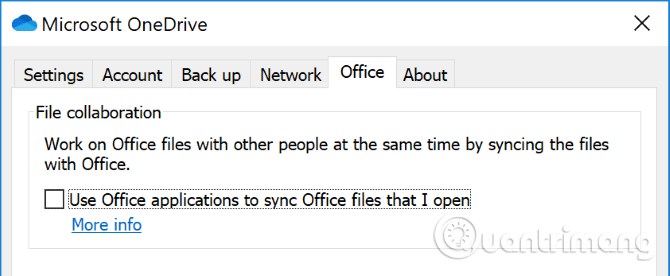
Disabling this option means that any changes on Office files in OneDrive will not be automatically merged. Of course if you don't solve the sync problem, just re-enable this setting.
10. Reset completely OneDrive
When performing reset OneDrive, all settings will return to the default, including the folder you choose to sync but it can solve the problem. Also, it will not delete any of your files so you don't need to worry.
To reset OneDrive, press Win + R to open Run , enter the following line and click OK .
%localappdata%MicrosoftOneDriveonedrive.exe /reset You may see a Command Prompt window appear, wait for it to disappear.
Next, open Start , search for OneDrive and open it. Follow the instructions to set up your account settings. Remember to reconfigure your settings, like selecting which folders to synchronize.
Hopefully one of these tips will help resolve OneDrive sync issues.
I wish you all success!
You should read it
- Fix the error that OneDrive files or folders could not be deleted
- Sync Desktop, Document, ... on Windows 10 with OneDrive
- How to fix OneDrive error makes CPU overload on Windows 10
- How to sync any folder with OneDrive in Windows 10
- 6 ways to fix 'Sorry, There Is a Problem With the OneDrive Servers' error on Windows
- How to transfer archived data from OneDrive to another drive
- How to fix error 0x8004de40 when syncing OneDrive on Windows 10
- How to share photos from the OS X Photo application to OneDrive
May be interested
- Fix the loss of the OneDrive icon on the taskbar in Windows 10
 for many people who are using computers running on windows 8.1 or 10, xbox one, microsoft surface or windows phone tablets, interacting with onedrive is an important task and is done daily.
for many people who are using computers running on windows 8.1 or 10, xbox one, microsoft surface or windows phone tablets, interacting with onedrive is an important task and is done daily. - Microsoft closes the time to declare from the OneDrive desktop app on Windows 7, 8 and 8.1
 microsoft has just made an official announcement about the path to end support for the onedrive desktop application on windows 7, 8 and 8.1 operating systems platforms. as follows:
microsoft has just made an official announcement about the path to end support for the onedrive desktop application on windows 7, 8 and 8.1 operating systems platforms. as follows: - How to fix error 0x8004de40 when syncing OneDrive on Windows 10
 error 0x8004de40 makes users unable to sync onedrive on windows 10. error 0x8004de40 is annoying for onedrive users on windows 10
error 0x8004de40 makes users unable to sync onedrive on windows 10. error 0x8004de40 is annoying for onedrive users on windows 10 - How to prevent Windows from saving files to OneDrive
 onedrive is a powerful cloud storage app that comes pre-installed on both windows 10 and windows 11 computers. with onedrive, you can easily store your data in the cloud and share files across multiple devices.
onedrive is a powerful cloud storage app that comes pre-installed on both windows 10 and windows 11 computers. with onedrive, you can easily store your data in the cloud and share files across multiple devices. - OneDrive launches file protection for Windows 10 users
 new update of the onedrive storage application helps sync desktops, images, documents on multiple pcs and increases data security.
new update of the onedrive storage application helps sync desktops, images, documents on multiple pcs and increases data security. - Microsoft is starting to push the rollout of a 64-bit version of OneDrive to Windows 10 users
 onedrive is built into windows, and microsoft has confirmed that it will silently update the program to 64-bit if the user's pc meets the requirements.
onedrive is built into windows, and microsoft has confirmed that it will silently update the program to 64-bit if the user's pc meets the requirements. - Steps to disable or completely remove the Onedrive application on Windows 10
 onedrive is a microsoft cloud storage solution that allows users to store all data in the cloud and access data directly from the cloud from a computer without having to install any program. anything, and deeper integration on windows 10 operating system.
onedrive is a microsoft cloud storage solution that allows users to store all data in the cloud and access data directly from the cloud from a computer without having to install any program. anything, and deeper integration on windows 10 operating system. - Confused because OneDrive has a red X? How to handle it here
 turn on your computer and suddenly discover that onedrive has a red x? to handle this problem, some information from tipsmake will be needed
turn on your computer and suddenly discover that onedrive has a red x? to handle this problem, some information from tipsmake will be needed - How to transfer archived data from OneDrive to another drive
 windows 8.1 operating system will sync user cloud accounts with their computers. but if the storage capacity has expired, how to do it? with the recently released windows 8.1 update from microsoft, the cloud storage service formerly known as skydrive has now officially changed to onedrive but is still tightly integrated with the operating system.
windows 8.1 operating system will sync user cloud accounts with their computers. but if the storage capacity has expired, how to do it? with the recently released windows 8.1 update from microsoft, the cloud storage service formerly known as skydrive has now officially changed to onedrive but is still tightly integrated with the operating system. - OneDrive will be integrated by default in Windows 10
 some images of windows 10 build 9901 leaked on the network showed that microsoft wants to tightly integrate onedrive online storage service as an alternative to saving data directly in the computer hard drive. this helps the windows-based laptop to be softer and more competitive before the massive arrival of chromebooks.
some images of windows 10 build 9901 leaked on the network showed that microsoft wants to tightly integrate onedrive online storage service as an alternative to saving data directly in the computer hard drive. this helps the windows-based laptop to be softer and more competitive before the massive arrival of chromebooks.









 How to store data on Bloom for free
How to store data on Bloom for free How to get 195GB of data immediately on UsersDrive
How to get 195GB of data immediately on UsersDrive How to use PartyTube to watch YouTube on Windows 10
How to use PartyTube to watch YouTube on Windows 10 Top 10 best technology channels on YouTube
Top 10 best technology channels on YouTube How to transfer Facebook photos to Google Photos
How to transfer Facebook photos to Google Photos How to back up photos after Google stops syncing for Photos and Drive
How to back up photos after Google stops syncing for Photos and Drive