6 ways to fix SSD drive not showing error in Windows
SSDs have huge benefits over traditional magnetic hard drives, which is why many people are upgrading to this superior storage solution.
SSDs have a common problem of not being recognized by the Windows operating system. If so, your SSD may not show up on This PC, File Explorer , and Disk Management , despite being properly connected to the computer.
This problem can be especially troublesome when setting up an SSD. Read the following article to learn how to fix SSD detection issues in Windows.
1. Make sure the SSD is installed properly
This may sound basic, but your SSD may not be installed properly, causing your computer to not detect the SSD. Fixes may vary depending on the type of SSD you have installed.
- For SATA SSDs, open your PC or laptop case and check that the power and SATA cables are fully inserted into the drive. Try using a replacement cable inside your computer or in your motherboard box.

- For an M.2 SSD, make sure you install it in the appropriate slot. For example, M.2 NVMe (single-track) SSDs, even if they can fit snugly in an M.2 SATA (two-track) slot, will not work in this configuration. You need to verify which M.2 SSD you have, then install it in the corresponding slot on the motherboard. You can also try installing the SSD in another M.2 slot if you suspect this slot is defective.

2. Check SSD settings in BIOS
It's also possible that you've installed the SSD properly but the PC still doesn't detect it. Enter the BIOS using the specific key displayed when the PC boots, then check that the BIOS settings are configured correctly to detect your new SSD.
First, check to see if your SSD is detected by the BIOS. You will have to navigate to the storage or configuration section of the BIOS, which will be different for different motherboard manufacturers. Confirm whether your SSD is listed in the drive list.

If it's not listed then the drive is faulty or you need to change some additional settings. Navigate again to the storage section in the BIOS and find the settings related to SATA configuration. If you are running a SATA SSD, you may need to try different options in the SATA configuration: AHCI, IDE or Compatibility mode. Save your changes and restart your computer. Check if SSD is visible in Windows.
3. Initialize the SSD
When you get a new SSD, you need to initialize it to use it in Windows 10. An uninitialized SSD will not show up in File Explorer or the Disk Management utility.

If you haven't initialized your SSD yet, you can do so in a few steps:
Step 1: Search for Disk Management in the Start menu search bar, right-click on the most suitable result and select Run as administrator .
Step 2: Right-click on the undetected SSD and select Initialize Disk.
Step 3: In the Initialize Disk dialog box , select the SSD you want to initialize and choose the partition type.
Step 4: Click OK to start the drive initialization process.
Step 5: After completing step 4, return to Disk Management , right-click on the SSD volume and select New Simple Volume .
Step 6: Follow the on-screen instructions to assign the SSD volume and drive letter.
After initializing your SSD, you should restart your PC so the changes can take place properly. After rebooting, Windows 10 will detect the SSD and you can access it through File Explorer.
4. Specify or change the drive letter
A common reason why Windows 10 does not recognize an SSD is a conflicting or missing drive letter. You can quickly resolve this issue by changing or assigning a new drive letter to the SSD in the Disk Management utility.
To change the SSD's drive letter:
Step 1: Search for Disk Management in the Start menu search bar, right-click on the most suitable option and select Run as administrator .
Step 2: Right click on the SSD and select Change Drive Letter and Paths .
Step 3: Click Add if the drive letter does not exist or Change to modify the existing drive letter.
Step 4: Select the new drive letter from the drop-down menu and click OK for the changes to take place.
After following the above steps, you can restart your PC and Windows will recognize the SSD. You can then access the SSD through File Explorer.
5. Update the memory device controller driver
Before moving on to deeper fixes, you need to make sure that your memory device controller drivers are up to date. Outdated drivers can cause the device to not function properly and lead to the reason why Windows does not detect the SSD.

To update the memory device controller driver:
Step 1: Launch Device Manager from the Start menu.
Step 2: Search for Storage controllers and expand the group.
Step 3: Right-click on the memory device controller and select Update driver.
Step 4: Select Search automatically for updated driver software .
Windows will automatically install any available updates; You can then restart your PC and open File Explorer or the Disk Management tool to check if Windows 10 now detects the SSD.
6. Format the SSD
The last resort is to format the SSD to resolve any underlying conflicts. The only downside to this solution is that you will lose all the data on the drive if the drive you just installed is not a new drive.
Once you've backed up any data you want to keep, go back to Disk Management, right-click on the SSD and click Format . Name the drive and choose a file system (NTFS works fine for most people). Select the default allocation size, check the box next to Quick format and click OK to start the process.

Once the formatting process is complete, your drive will be viewable in File Explorer. If not, restart your computer and check again.
Wishing you success in fixing the error!
You should read it
- Does the magnet erase the hard drive data?
- Is it really necessary to accept all cookies when browsing the web?
- How to fix error not receiving SIM card on Android
- Multi-level SSD: SLC, MLC, TLC, QLC and PLC?
- When you know how to accept yourself, how wonderful life will be
- What to do when the computer does not accept the keyboard and mouse
- 8 other uses of external hard drives/NAS besides file storage
- Fix computer errors, laptops do not accept USB
May be interested
- Fix Windows 7 error without receiving CD / DVD drive
 in the process of using the computer, some of you may have experienced a windows 7 computer operating system that did not receive an unstable cd / dvd drive or cd / dvd drive.
in the process of using the computer, some of you may have experienced a windows 7 computer operating system that did not receive an unstable cd / dvd drive or cd / dvd drive. - Fix WiFi network not showing error on Windows 10
 some windows 10 users are reporting that there is an issue of wifi networks not showing up on windows 10. now, this error can occur due to many reasons, starting from old/incompatible wifi drivers to a set of registry faulty.
some windows 10 users are reporting that there is an issue of wifi networks not showing up on windows 10. now, this error can occur due to many reasons, starting from old/incompatible wifi drivers to a set of registry faulty. - How to fix 'Dotted Circle Animation Not Showing' error when turning off screen on Windows 10?
 the 'dotted circle animation not showing' error occurs when you restart your computer and a white dotted circle appears on the windows 10 screen that moves continuously without turning off. this is a rare error, but few people know how to fix it completely.
the 'dotted circle animation not showing' error occurs when you restart your computer and a white dotted circle appears on the windows 10 screen that moves continuously without turning off. this is a rare error, but few people know how to fix it completely. - Summary of some ways to fix USB Device Not Recognized on Windows 7, 8 and 10
 the usb device not recognized error is one of the most common errors, often appearing during the process of connecting a usb drive on windows xp, windows 7, 8 and even windows 10. in the following article, network administrator will introduce and guide you to some solutions to fix this usb not recognized error quickly.
the usb device not recognized error is one of the most common errors, often appearing during the process of connecting a usb drive on windows xp, windows 7, 8 and even windows 10. in the following article, network administrator will introduce and guide you to some solutions to fix this usb not recognized error quickly. - 5 extremely effective ways to fix the frozen Taskbar error on Windows 10
 taskbar is the key component. in this article, i will show you how to fix the taskbar error on the latest update of windows 10 effectively.
taskbar is the key component. in this article, i will show you how to fix the taskbar error on the latest update of windows 10 effectively. - How to fix error code 0x0 0x0 in Windows 11
 do you have a windows 11 computer that is showing error code 0x0 0x0? if so, don't worry! this is a common problem faced by many windows users and can stem from a variety of reasons.
do you have a windows 11 computer that is showing error code 0x0 0x0? if so, don't worry! this is a common problem faced by many windows users and can stem from a variety of reasons. - Fixing the error of not showing notifications on iPhone is super simple
 your iphone doesn't display notifications, causing you to miss out on a lot of important information. today's article will tell you some simple and effective ways to fix iphone not showing notifications error.
your iphone doesn't display notifications, causing you to miss out on a lot of important information. today's article will tell you some simple and effective ways to fix iphone not showing notifications error. - Windows 8 handles 'hard drive' error
 you will no longer be inhibited because the system is 'sluggish' every time when troubleshooting, hard drive errors like before. windows 8 handled these problems quickly and had little effect on computer performance, according to microsoft.
you will no longer be inhibited because the system is 'sluggish' every time when troubleshooting, hard drive errors like before. windows 8 handled these problems quickly and had little effect on computer performance, according to microsoft. - Know about bad sectors on your hard drive
 hard disk after a period of use will encounter some signs such as failing to boot, the computer hangs while the hard drive signal light is still on continuously ... that may be the indication that the drive your hard drive may have a bad sector error. therefore, you should regularly check the health status of your hard drive and always backup in case of data loss due to bad sectors hard drive.
hard disk after a period of use will encounter some signs such as failing to boot, the computer hangs while the hard drive signal light is still on continuously ... that may be the indication that the drive your hard drive may have a bad sector error. therefore, you should regularly check the health status of your hard drive and always backup in case of data loss due to bad sectors hard drive. - 6 Windows Warnings to Watch Out For
 some warnings about windows system problems will help users find the situation that the computer is facing and find a way to fix it. below are 6 warnings on windows to pay attention to.
some warnings about windows system problems will help users find the situation that the computer is facing and find a way to fix it. below are 6 warnings on windows to pay attention to.






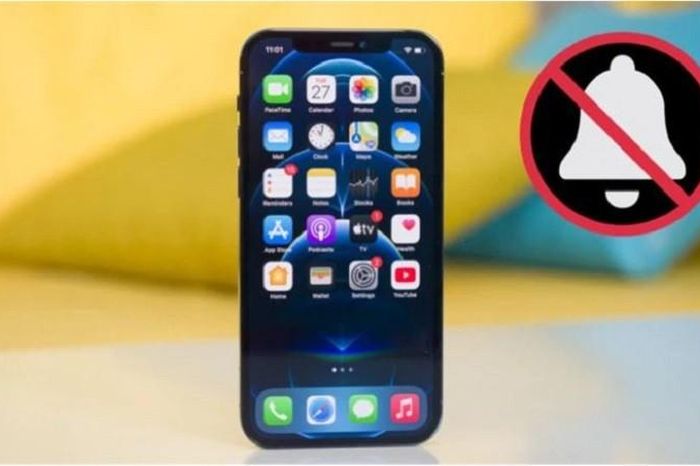



 Error when starting the computer, how to fix it?
Error when starting the computer, how to fix it? Intel hd graphics control panel lost - Not difficult to find
Intel hd graphics control panel lost - Not difficult to find Suggested solution when the computer reports an EFI Shell version error
Suggested solution when the computer reports an EFI Shell version error Cannot open Local Group Policy Editor, quick fix
Cannot open Local Group Policy Editor, quick fix Windows Explorer crashes, how to handle errors extremely quickly
Windows Explorer crashes, how to handle errors extremely quickly How to quickly fix device descriptor request failed error
How to quickly fix device descriptor request failed error