Summary of new updates for the Photos app since iOS 18
As part of iOS 18, Apple announced the biggest redesign ever for the Photos app. With a single-pane interface, the new Photos app highlights collections and curations while remaining fully customizable to your liking.
However, the Photos app's rollout has been met with mixed reviews. Apple has made some tweaks in subsequent iOS 18 updates to address some of the most common complaints. It has also added some notable new features.
iOS 18 beta
When it was first unveiled at WWDC in June, the new Photos app design featured an ambitious Carousel interface. This view allowed users to swipe left and right to see highlights that updated each day and featured favorite people, pets, places, and more.
However, Apple completely abandoned this Carousel view when it released iOS 18 beta 5 in August. This was Apple's most significant structural change to the Photos app redesign.
iOS 18.1
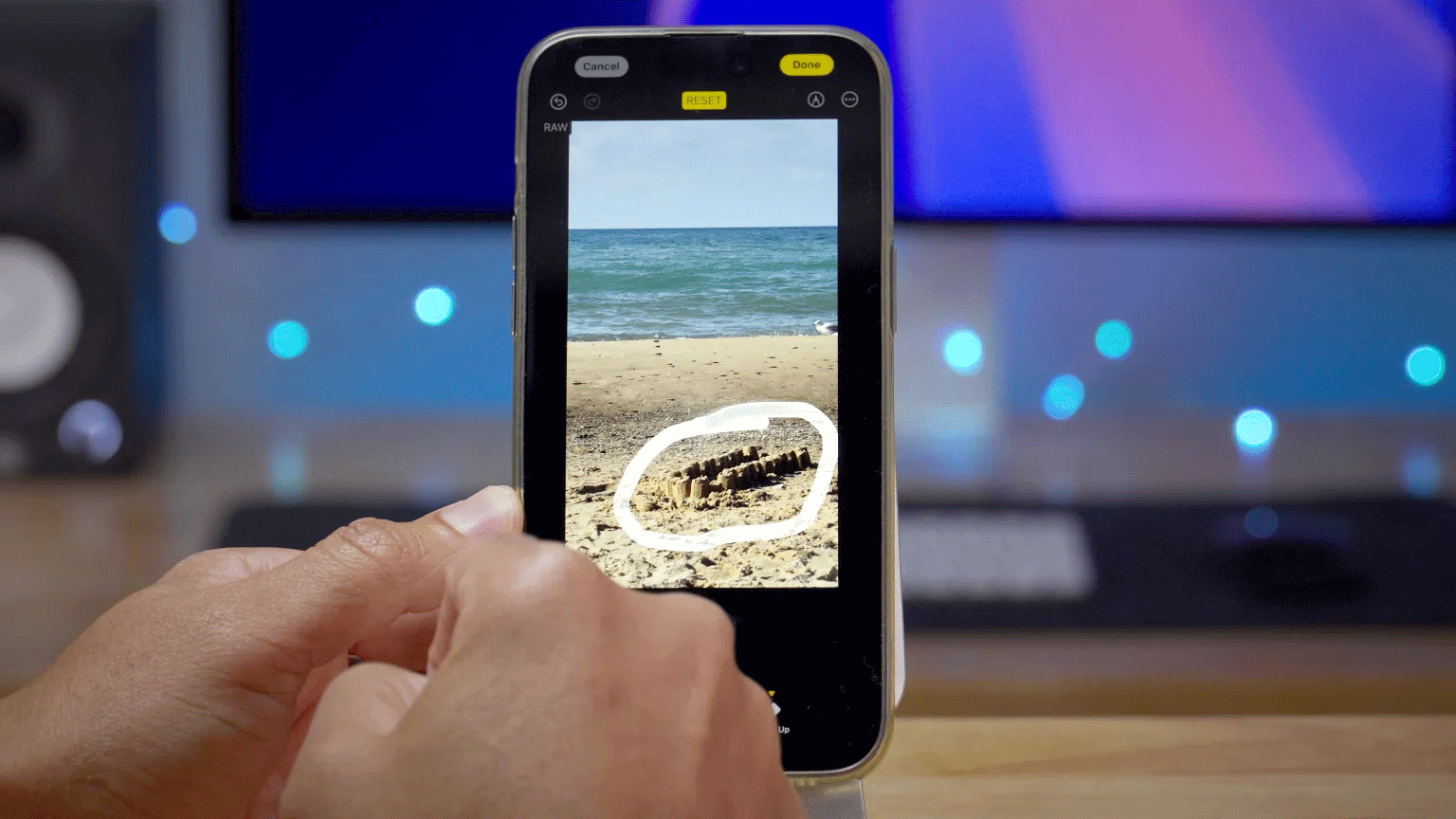
iOS 18.1 is the first major update to iOS 18. This update focuses primarily on implementing Apple Intelligence features, including changes to the Photos app.
- Search in the Photos app lets you find photos and videos simply by describing what you're looking for.
- Clean Up removes distracting elements in photos
- You can create a memory movie by describing the story you want to see.
iOS 18.1 also includes a fix for the Photos app:
- Fixed an issue where videos recorded in 4K 60 while on a warm device could stutter when deleting videos playing in Photos
iOS 18.2

While iOS 18.1 focused on upgrading the Photos app with Apple Intelligence, Apple used iOS 18.2 to refine the new design with some key changes.
- Improvements to video playback, including the ability to delete individual frames and a setting to disable auto-repeat video playback
- Improvements when navigating the Collections view, including the ability to swipe right to return to the previous view
- Can delete Recently Viewed and Recently Shared album history
- Favorites album appears in the Widgets collection in addition to Pinned Collections
The ability to swipe back is one of the most useful navigation changes introduced to the Photos app since iOS 18. It makes navigation significantly quicker and easier.

Many users are very fond of the new Photos app design. While such a dramatic redesign of one of the most used iPhone apps can be frustrating, Apple has struck a good balance between customization and control.
The number one tip for those frustrated with the new Photos app is to take advantage of the customization options.
- Open the Photos app
- Scroll all the way down and tap on ' Customize & Rearrange '
- Select a specific order of multiple options and hide those options


The new Photos app also includes one of Apple's most useful intelligence features: Clean Up. Clean Up is a powerful and easy way to remove distracting elements from your photos, whether it's an object or a person that's ruining your shot.
What do you think of the new Photos app design introduced in iOS 18? Has Apple addressed your concerns in future software updates? What else do you hope will be fixed? Share your thoughts in the comments below!
You should read it
- How to delete selfies and photos tagged on Facebook?
- Microsoft released a series of new editing features for the Photos app on Windows 11
- Instructions for using Google Photos on Windows 10
- How to quickly hide photos on Google Photos, not allowing them to be displayed
- Use Google Photos to store unlimited photos
- How to save photos to Google Photos
- How to use the Editor tool in Google Photos for web
- Instructions for editing Live Photos on iOS 10
May be interested
- How to Check for and Install Updates on a Mac Computer
 software updates keep your computer and programs secure, fix errors, and provide new features. many apps that you install will get regular updates that can improve functionality. apple also releases system updates that keep your mac secure...
software updates keep your computer and programs secure, fix errors, and provide new features. many apps that you install will get regular updates that can improve functionality. apple also releases system updates that keep your mac secure... - How to delete pending updates on Windows 10
 on windows 10, the process of installing cumulative updates often causes problems, for example, updates may fail to install due to file errors, compatibility, or unknown errors .
on windows 10, the process of installing cumulative updates often causes problems, for example, updates may fail to install due to file errors, compatibility, or unknown errors . - Instructions to turn off Chrome automatic updates in Windows
 chrome updates often help fix errors and add new features. besides, automatic updates make you do not need to worry about your updates. however, if you want to control the time and how to install the update, you can block chrome automatic updates according to the instructions below.
chrome updates often help fix errors and add new features. besides, automatic updates make you do not need to worry about your updates. however, if you want to control the time and how to install the update, you can block chrome automatic updates according to the instructions below. - Summary of the best get fshare link
 summary of the best get fshare link. for download links such as google drive, mediafile, we will be completely free with high speed, and for servers like fshare, 4share, tenlua..vv.requiring you to have a vip account to have be
summary of the best get fshare link. for download links such as google drive, mediafile, we will be completely free with high speed, and for servers like fshare, 4share, tenlua..vv.requiring you to have a vip account to have be - Summary of the best Minecraft Mods
 summary of the best minecraft mods. currently, the number of mod minecraft is so much that it will make it difficult for you to find the best, both good and stable ones that do not contain harmful agents. here, thuthuanphucsoft software.vn will help you summarize
summary of the best minecraft mods. currently, the number of mod minecraft is so much that it will make it difficult for you to find the best, both good and stable ones that do not contain harmful agents. here, thuthuanphucsoft software.vn will help you summarize - TLDR: The Tool That Tells You If a YouTube Video Is Worth Your Time
 youtube is like a rabbit hole. it's filled with content about just about anything, but when you need a direct answer, searching through the clutter for something useful can be time-consuming.
youtube is like a rabbit hole. it's filled with content about just about anything, but when you need a direct answer, searching through the clutter for something useful can be time-consuming. - Summary of new updates in PUBG 5.2
 in this is a new update of pubg 5.2, including new items, updated weapons features, vikendi map changes ...
in this is a new update of pubg 5.2, including new items, updated weapons features, vikendi map changes ... - Summary of the best Offline games
 summary of the best offline games. with the extremely rapid development of the internet, the online gaming has become more and more popular, making offline games seem to be inferior and not much favored by gamers like before.
summary of the best offline games. with the extremely rapid development of the internet, the online gaming has become more and more popular, making offline games seem to be inferior and not much favored by gamers like before. - Why should you never turn off automatic application updates on your phone?
 most if not all new android phones and iphones have automatic app updates enabled in the google play store and app store respectively. you may want to disable these updates if you are on a limited data plan.
most if not all new android phones and iphones have automatic app updates enabled in the google play store and app store respectively. you may want to disable these updates if you are on a limited data plan. - Summary of Cheat GTA code
 summary of cheat gta code. rockstar's gta is the game line that is so famous in the world, if you are a game enthusiast, it is certainly no stranger. gta has been in development since 1997 and so far it has 15 different versions, new friends
summary of cheat gta code. rockstar's gta is the game line that is so famous in the world, if you are a game enthusiast, it is certainly no stranger. gta has been in development since 1997 and so far it has 15 different versions, new friends










 Instagram Will Replace AR Filters With Controversial AI-Generated Videos
Instagram Will Replace AR Filters With Controversial AI-Generated Videos Why use Llama 3.2 instead of ChatGPT?
Why use Llama 3.2 instead of ChatGPT? How to enable 2-layer authentication on Zalo
How to enable 2-layer authentication on Zalo Latest Pirate King Legend Giftcode and how to redeem code
Latest Pirate King Legend Giftcode and how to redeem code Safe travel tips, stay away from danger everyone needs to know
Safe travel tips, stay away from danger everyone needs to know How to Make Games Look Great with AMD FSR
How to Make Games Look Great with AMD FSR