Instructions for upgrading Windows Phone 7 operating system
TipsMake.com - In the article below, we will present the basic steps in order to upgrade Windows Phone 7 operating system. According to official information from Microsoft, this updated version will help you Improve some basic features like Copy & Paste, support for better application and game programs, improve Marketplace search capabilities, support multiple Wi-Fi and Outlook protocol standards, integrate with Facebook, improve Audio and Camera performance . For previous users who conducted self-updating via pre-NoDo, there may be some errors. This process is relatively complicated, requires meticulousness and concentration, so you should proceed according to the steps below, otherwise the success rate is only about 1/10, and even I will not be able to restore the phone operation even though Factory Reset is applied. So be really careful!
First, download and install Windows Phone Support Tools - official support and error correction tool from Microsoft, helping users to overcome the basic problems when upgrading such as Error code 800705B4 or Error code 80180080.
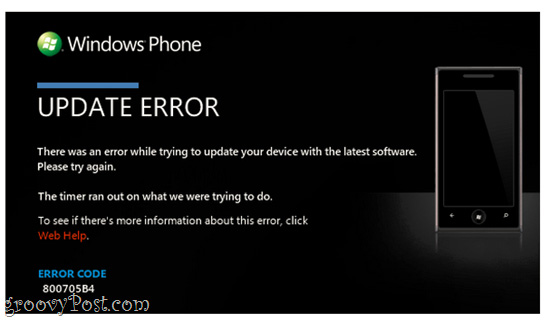
Now available for 64-bit Windows operating system - this step is very important, you should do it first. Then, continue to download and unzip the updated ChevronWP7 package, if the above path does not work, replace it with 64 bit and x86 versions:

Connect your phone to the computer via USB cable:

Then, wait about 30 seconds and start the ChevronWP7.Update.exe file:

The program works through the command line, similar to the Command Prompt. To continue, please select the corresponding language pack through the numbers:

If you do not see the language selection window, you should turn off ChevronWP7.updater.exe and start again.
If everything goes on normally, it means ChevronWP7.Updater works normally. The program will display some information related to the success or failure of this process. If you don't use the official upgrade version of Windows Phone 7 announced in March, Chevron will make the pre-Nodo update first.

After the first test, the system will automatically restart the phone. After that, Windows continues to install some necessary drivers:

This process ended successfully:

As in this test, we proceed to apply it on the HTC Surround phone model . Here, the phone will restart itself again, and when the whole process is over, check the operating system version on the phone:

We can easily realize that there is no change in the system. Simply because the above process is just a pre-Nodo update. To be sure, let's check back in Settings> About> More Info> OS Version , the example here is still 7.0.7008.0.
Then, start the update process again. Connect your phone to your computer via USB, run the Chevron.WP7.Updater.exe file, select the display language, and this time, the program will display the message Updating you to NoDo :

This upgrade process will continue by downloading and installing many updates depending on the system. After finishing, your phone will restart again. Please be patient and wait, when restarting, the screen on your phone will look like the following (note that it should not be disconnected between the phone and the computer at this time):

The whole process can take 8-10 minutes
Check the operating system information again, you will see a change, as the example here is OS Version: 7.0.7390.0

If you do the whole process above and do not encounter any errors, it means that you have successfully upgraded your Windows Phone 7 operating system. Another point to note is the Copy & Paste feature. works, just like on iPhone:

For example, please select any text, then click the Copy button:

When you want to paste, simply press the function button displayed above the left corner of the screen or on the keyboard. But it's a bit inconvenient because only text can be copied. And up to this point, Windows Phone 7 still has no screen capture feature.
With the above test, we have conducted testing and success on the following models:
- HTC Surround on AT&T
- Samsung Omnia 7 (UK)
- LG E900
- Samsung Focus - AT&T
- HTC 7 Mozart
- Dell Venue Pro
- HTC HD7 (UK)
- LG Quantum
Good luck!
You should read it
- New upgrade version for Windows Phone 8.1 is coming soon
- Add ringtones to Android phones
- Fix errors that automatically turn on WiFi on Windows 10 Mobile
- Connect your iPhone or iPod phone to Windows 7 via Bluetooth
- Should I upgrade RAM for my phone?
- Learn about Windows Server® Solutions Phone Connector
- Uninstall Windows 10 update in Windows 7 / 8.1
- Upgrade the camera firmware on your Android Samsung Galaxy phone
May be interested
- Notes when upgrading from XP to Windows 7
 switching from the world's most popular operating system to a new version of windows will be more difficult than upgrading from vista
switching from the world's most popular operating system to a new version of windows will be more difficult than upgrading from vista - Windows Phone is backing to 'death door'
 market share slowed to below 3%, while microsoft focused on the low-end segment that could make windows phone situation worse.
market share slowed to below 3%, while microsoft focused on the low-end segment that could make windows phone situation worse. - Close-up of Microsoft's canceled Andromeda operating system running on Lumia 950
 andromeda was a hybrid project between the andromeda operating system and a dual-screen device, but in the end, microsoft switched to android for the surface duo.
andromeda was a hybrid project between the andromeda operating system and a dual-screen device, but in the end, microsoft switched to android for the surface duo. - Backup and restore data on Windows Phone 8.1
 when it comes to restoring applications, messages and settings on the phone, no one can deny the convenience that microsoft offers on windows phone. so let's learn about backup and recovery features on windows phone 8.1 operating system.
when it comes to restoring applications, messages and settings on the phone, no one can deny the convenience that microsoft offers on windows phone. so let's learn about backup and recovery features on windows phone 8.1 operating system. - Windows Phone 8.1 is about to receive a major update
 in the upcoming update for windows phone 8.1, the battery saver / battery saver feature will support the ability to display live tiles in real time, ie users can often see the changes of content. battery quantity right on the screen.
in the upcoming update for windows phone 8.1, the battery saver / battery saver feature will support the ability to display live tiles in real time, ie users can often see the changes of content. battery quantity right on the screen. - Installing Windows 8 is much faster than Windows 7
 in addition to having a shorter installation time, upgrading the operating system to windows 8 is also faster than upgrading from windows vista to windows 7.
in addition to having a shorter installation time, upgrading the operating system to windows 8 is also faster than upgrading from windows vista to windows 7. - Discover the 'top' feature of Windows Phone 8
 microsoft has introduced windows phone 8, the latest version of its smartphone operating system to users. windows phone 8 offers a truly personal phone experience, connecting users with friends and the things that users care about most.
microsoft has introduced windows phone 8, the latest version of its smartphone operating system to users. windows phone 8 offers a truly personal phone experience, connecting users with friends and the things that users care about most. - There will be no Windows Phone 9 but only Windows 10
 microsoft has officially announced that the next windows operating system will be called windows 10, instead of 9 or threshold.
microsoft has officially announced that the next windows operating system will be called windows 10, instead of 9 or threshold. - Small tips to help you master Windows Phone 8.1
 after a relatively long time of use, let's talk about something more gentle and ... practical on windows phone 8.1. let's talk about interesting features on windows phone 8.1. here are small tips that can help you master windows phone 8.1.
after a relatively long time of use, let's talk about something more gentle and ... practical on windows phone 8.1. let's talk about interesting features on windows phone 8.1. here are small tips that can help you master windows phone 8.1. - Microsoft will merge 3 operating systems into one
 windows, windows phone and xbox one operating systems will be merged in a windows version codenamed threshold. according to mary jo foley of zdnet technology site, microsoft is developing a series of updates for its current three operating systems, windows, windows phone, and xbox one, which will be available in the spring of 2015.
windows, windows phone and xbox one operating systems will be merged in a windows version codenamed threshold. according to mary jo foley of zdnet technology site, microsoft is developing a series of updates for its current three operating systems, windows, windows phone, and xbox one, which will be available in the spring of 2015.










 8 useful utilities in Control Center on iPhone
8 useful utilities in Control Center on iPhone Which iPad should you buy?
Which iPad should you buy? How to charge iPhone on a new MacBook Pro
How to charge iPhone on a new MacBook Pro Fix iMessage error not working on Mac, iPhone or iPad
Fix iMessage error not working on Mac, iPhone or iPad How to use iPhone as webcam
How to use iPhone as webcam Fix iPad error constantly asking for a password
Fix iPad error constantly asking for a password