Steps to minimize the screen in Windows 10
Use the Minimize button on the application's title bar
Minimizing inactive windows helps you optimize a limited area of the desktop.
The Minimize and Maximize buttons are located in the top right corner of the title bar on the application window. The Minimize icon looks like a dash, while the Maximize/Restore icon is usually a square when partially enlarged, or two overlapping squares when fully zoomed in. The last icon in the group is the X button to close the application.
Hover over the button to bring up the tooltip if you're not sure.
Step 1. Click the minimize icon to hide the window to the taskbar.

Step 2. Click the taskbar icon again to maximize the window.
Use the right-click menu on the application title bar
The context menu (right-click) is a shortcut for various commands.
Step 1. Move your mouse to the top of the application and its title bar.
Step 2. Right click anywhere to bring up the menu.

Step 3. Select Minimize to hide the window to the taskbar.
Use Preview on Taskbar
There are faster ways to control the view of an application window, but the small preview window can be useful when you have multiple browser windows open.
Step 1. Hover over the taskbar icon of an open application to display a preview.
Step 2. Right click on the preview thumbnail.

Step 3. Select Minimize.
Step 4. If the application is minimized, you can choose Maximize, Restore or Close.
How to shrink the screen quickly?
The basic way to minimize the window is also the fastest method with the mouse. Every open application displays an icon on the taskbar. Click the icon once with your mouse to minimize the open application window, and click the icon again to view it in its entirety.
Shortcuts can also be a quick way to minimize and maximize the active screen. Various keyboard shortcuts are covered in the next section, but the Windows + D key combination to switch windows is arguably the fastest way to minimize the screen and show the desktop.
Step 1. Press Windows + D to minimize all open windows.
Step 2. Press Windows + D again to restore minimized windows.
Alternatively, click the small stripe on the Windows 10 taskbar next to the notification area (right corner of the screen). This is the 'Show Desktop' button that makes all open windows disappear to show the desktop.
What is Peek at Desktop?
The Aero Peek feature on Windows 10 is another quick way to display the desktop.
Step 1. Right-click the Show Desktop area on the taskbar to display a small menu.
Step 2. Select Peek at desktop.

Step 3. To show the desktop, hover over the Show Desktop button. Move the mouse away and open windows will reappear.
Uncheck the feature from the menu to turn it off when you don't need it.
What is the shortcut to zoom out?
Keyboard shortcuts are the only way to minimize the screen without a mouse. Here are combinations you can make into a habit.
Shortcut 1: Alt + Space + FEMALE
The Alt + Spacebar combination will open a small system menu with options to minimize and maximize. Next press 'N' to select the minimize option in the menu (you can see the underlined letter in the Minimize command). This key combination will only work if your PC's default language is English.
Shortcut 2: Windows Key + CODE
This key combination will minimize all open windows. Press Windows + Shift + M to restore all minimized windows.
Shortcut 3: Windows Key + Home
This shortcut will minimize all apps except the active one.
Shortcut 4: Windows Key + Down Arrow
Press the Windows key and the down arrow key to slightly reduce the size of the open application window. Press Windows Logo + Up Arrow to restore to original size.
How to resize screen in Windows?
The zoom out and zoom out buttons are completely opposite of each other. There is a state in the middle with two overlapping squares, called Restore. Restore reduces the size of the window but does not minimize it to the taskbar.
Step 1. Select the Restore Down button to reduce the size of the application window.

Step 2. Drag the corners to resize the application window to any suitable size.
Windows remembers this size, and when you click the Restore Down button from the maximized state of the application window, it returns to this shape and position.
You should read it
- Zoom in, zoom out the computer screen with Magnifier on Windows 7
- How to minimize the Taskbar on Windows 10
- How to resize Desktop Icon on Windows?
- How to minimize Spotify to the system tray in Linux
- How to enable minimize on click in Ubuntu
- How to disable the Shake to Minimize feature in Windows 10
- Why the touch screen does not work and how to fix it
- Show Desktop shortcut, minimize all windows on Windows
May be interested
- The trick to 'transform' the Lock screen of Windows 11 is more diverse
 the lock screen screen on windows 11 is quite simple, it only displays the wallpaper, the time.. in order to make the lock screen in the latest version of microsoft more interesting and customizable, please follow the steps below. steps below.
the lock screen screen on windows 11 is quite simple, it only displays the wallpaper, the time.. in order to make the lock screen in the latest version of microsoft more interesting and customizable, please follow the steps below. steps below. - How to adjust full and minimize League of Legends screen
 adjusting the league of legends screen to full and minimize is very important to optimize the gaming experience. this article will guide you through simple methods to switch between different display modes, thereby helping you easily observe the match and control the character more effectively.
adjusting the league of legends screen to full and minimize is very important to optimize the gaming experience. this article will guide you through simple methods to switch between different display modes, thereby helping you easily observe the match and control the character more effectively. - How to Minimize All Open Windows Without Having a Windows Button
 minimizing all open windows can be accomplished a variety of ways without the windows key. on a pc, try pressing to minimize each window individually or use taskbar buttons to minimize all open windows at once. right-click on the taskbar....
minimizing all open windows can be accomplished a variety of ways without the windows key. on a pc, try pressing to minimize each window individually or use taskbar buttons to minimize all open windows at once. right-click on the taskbar.... - Working with windows in Windows
 one thing is obvious but windows are an important part of microsoft windows. nearly everything users do in windows involves a certain window. however, if all you do with the window is just opening and closing and dragging them around the screen, you seem to be missing a little creativity.
one thing is obvious but windows are an important part of microsoft windows. nearly everything users do in windows involves a certain window. however, if all you do with the window is just opening and closing and dragging them around the screen, you seem to be missing a little creativity. - How to resize Desktop Icon on Windows?
 icons are displayed on the desktop screen to help users easily manipulate and use. by default, the size of icons on the desktop screen is set to medium size, but if you want to save space you can set the size of these icons to be smaller than the size. default ruler.
icons are displayed on the desktop screen to help users easily manipulate and use. by default, the size of icons on the desktop screen is set to medium size, but if you want to save space you can set the size of these icons to be smaller than the size. default ruler. - Simple steps to fix a streaky TV screen
 the television you are using suddenly has a screen stripes error, making you worry because you do not know what problem it is having. here are the steps to fix the fastest screen streaked tv, you can refer.
the television you are using suddenly has a screen stripes error, making you worry because you do not know what problem it is having. here are the steps to fix the fastest screen streaked tv, you can refer. - Steps to change screen brightness on Windows 11
 like previous versions of windows, windows 11 allows you to easily adjust the screen brightness of devices with built-in screens (laptops, all-in-one pcs, etc.) with user needs.
like previous versions of windows, windows 11 allows you to easily adjust the screen brightness of devices with built-in screens (laptops, all-in-one pcs, etc.) with user needs. - Steps to fix Windows computer screen not turning off after set time
 windows 10 will turn off the screen after a certain amount of time, allowing you to rest without turning off your device or going to sleep. in addition, it can keep your information from prying eyes and save some power if you are using the laptop without the charger plugged in.
windows 10 will turn off the screen after a certain amount of time, allowing you to rest without turning off your device or going to sleep. in addition, it can keep your information from prying eyes and save some power if you are using the laptop without the charger plugged in. - How to minimize Chrome links opened from Android apps
 when you open a link on chrome from an android app, the app will hide and the chrome content screen will appear instead. here's how to minimize a chrome link opened from an android app.
when you open a link on chrome from an android app, the app will hide and the chrome content screen will appear instead. here's how to minimize a chrome link opened from an android app. - Shortcuts maximize, minimize the open window in Windows
 in the list of important and useful keyboard shortcuts on windows, the zoom in and out shortcut is a useful shortcut that we should remember. in the following article, tipsmake.com share with readers about the shortcut of small, small windows of windows. please follow along.
in the list of important and useful keyboard shortcuts on windows, the zoom in and out shortcut is a useful shortcut that we should remember. in the following article, tipsmake.com share with readers about the shortcut of small, small windows of windows. please follow along.




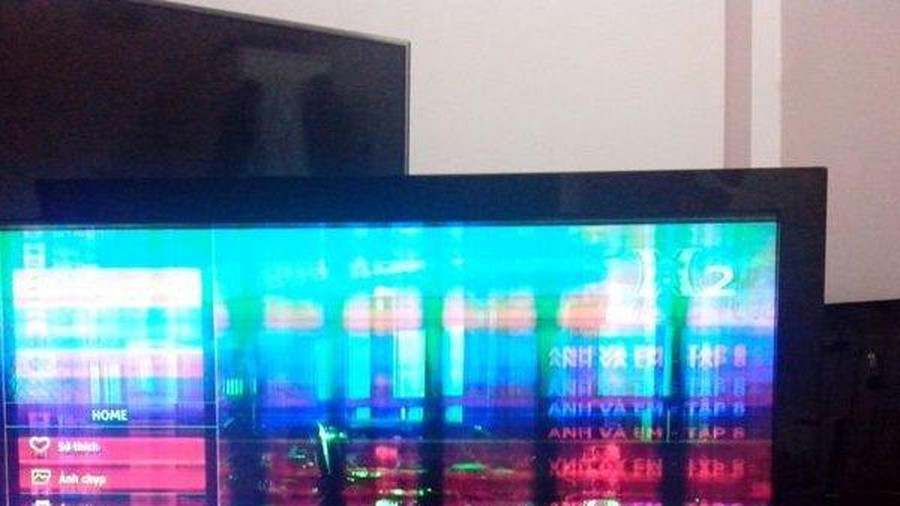




 Steps to enable Clipboard data synchronization feature on Windows 10
Steps to enable Clipboard data synchronization feature on Windows 10 Steps to activate Windows 10
Steps to activate Windows 10 Steps to enable the new Windows 10 News and Weather Widget on your computer
Steps to enable the new Windows 10 News and Weather Widget on your computer How to create VPN shortcut on Windows 10 desktop
How to create VPN shortcut on Windows 10 desktop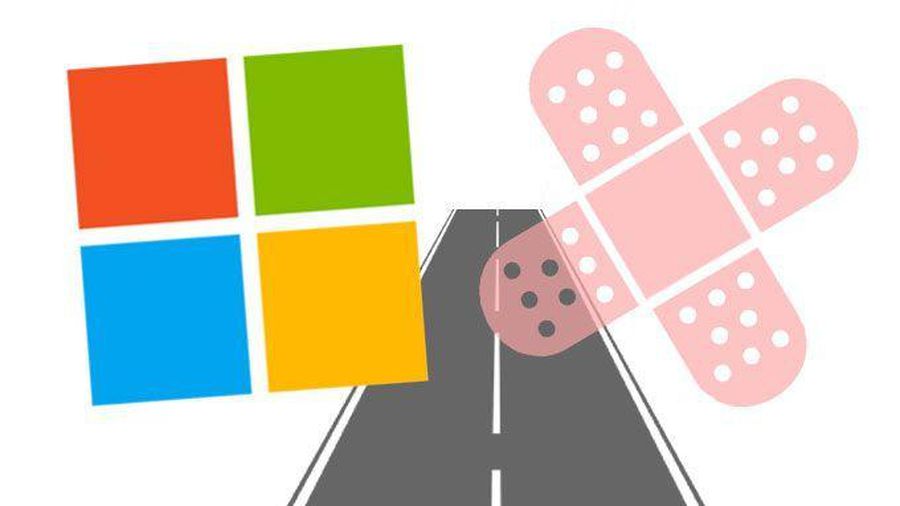 Microsoft patched 6 zero-day vulnerabilities in Windows 10
Microsoft patched 6 zero-day vulnerabilities in Windows 10 Steps on how to create a local user account in Windows 10
Steps on how to create a local user account in Windows 10