Steps to enable Clipboard data synchronization feature on Windows 10
Cut, Copy and Paste - Cut, copy and Paste is one of the extremely wonderful features that humans have devised, and the person who invented it is scientist Larry Tesler, who passed away not long ago. .
These seemingly simple features have saved you a lot of time, when you can make text editing and document arrangement on your computer very quick and efficient.
This is a basic feature of every operating system, of course not except Windows and it also appeared in the early versions of this operating system.
At the present time, the Copy - Paste feature on Windows 10 is receiving a lot of upgrades and improvements from Microsoft, one of which is the ability to sync data in the Clipboard through a Microsoft account.
And in this article, I will show you how to turn on or off the Clipboard data sync feature on Windows 10 in the simplest way!
I. How does the Clipboard work?
Before going into the details of how to do it, let's learn a little bit about how the Clipboard works.
Yes ! When you click to copy a piece of text, the text is saved to a buffer, called the Clipboard, so you can paste it when needed.
The data about the text will not be saved to the hard drive, it will be permanently lost when you log out, restart, turn off the computer, or be overwritten when you copy or cut a piece of text. other.
However, in the system update in August 2018, the Clipboard on Windows 10 has been updated with a new feature called Clipboard History.
As the name implies, when this feature is enabled, it will help the Clipboard be able to save the content you have ever copied, including text, documents, links and more. files for an extended period of time so that you can open the views (Windows + V) and reuse them when needed.
Besides, Clipboard History now also has the ability to synchronize data in the Clipboard through a Microsoft account.
Now, whether you reinstall Windows 10 or change computers, as long as you log in to your Microsoft account, you will have all the previously copied content in the Clipboard History.
II. Instructions to enable Clipboard data synchronization feature on Windows 10
By default this feature will not be enabled on Windows 10, and here are 2 ways you can enable it on Windows 10.
Method #1 : Enable Clipboard data sync feature on Windows 10 using Settings
Windows Settings is the main tool for you to customize the settings, settings, and customizations of the Windows 10 system to your liking.
So there's no reason why we shouldn't use it to turn on the Clipboard data sync feature on Windows 10.
Perform:
+ Step 1: The fastest way to access Windows 10's Settings is to use the Windows + I key combination, in addition, you can refer to other ways to quickly open Windows Settings that I have introduced in this article. .
In the main interface of this Settings window, select the System section to access the system settings of Windows 10.

+ Step 2: Next, click on the Clipboard item in the right navigation bar to open the Clipboard settings.
In addition, you can also quickly access this setting by using the ms-settings:clipboard command in the Run dialog box (Windows + R), but this command is a bit hard to remember so I'll just play around with it: ))
Here you can see the setting Sync across devices – Sync data between devices used via default Microsoft account is not enabled.
Now turn this switch from OFF to ON to enable data synchronization in the Clipboard on Windows 10.

In some cases, Windows will ask you to verify your Microsoft account, you just need to follow the instructions.
From now on, anything you copy will be saved to the Clipboard, and uploaded and stored on Microsoft's servers to sync when needed.
If you don't want to use this feature anymore, just go here and change the status of Sync across devices from ON to OFF.
Method #2: Enable Clipboard data synchronization on Windows 10 with Registry Editor
While this is a method that can be risky if you do it wrong, you will have no choice if Windows Settings is corrupted, the Sync across devices option is greyed out, or unavailable.
So you should back up the entire Registry of the system in case you make a mistake, you can still restore it without losing data.
Perform:
+ Step 1: To follow this guide, you must first open the familiar Registry editing tool called Registry Editor.
How to open, I have guided quite a lot in my articles, you can choose the way you like.
For me, using the command in the Run dialog box is still the fastest. You press the Windows + R key combination => enter the regedit command in the Run window, or the search box on the Taskbar => and then Enter.

+ Step 2: Then, quickly access the path below in the Windows 10 Registry by pasting it in the address bar of the Registry Editor:
HKEY_LOCAL_MACHINESOFTWAREPoliciesMicrosoftWindowsSystem
This System folder by default may or may not have any keys as below, now right-click on the list of keys in the right box => then select New => select DWORD (32-bit) Value to create a new key with the name AllowCrossDeviceClipboard.
NOTE: Because the name is quite long, if you put it wrong or don't make it in time, you can click on the name you just set => and select the Rename line to correct it.

+ Step 3: Next, right-click on the newly created key and select Modify. to edit its value.
In this Edit DWORD (32-bit) Value window, edit the value in the Value Data box from 0 to 1 to enable the Clipboard data synchronization feature on Windows 10, the rest you keep => then click OK to save.

If you leave the default value, ie 0, this key will not work.
=> When you're done, restart your computer so that this sync feature can work and it also has the same effect as when you install it in Windows Settings.
In addition, to use this method, it is required that the Microsoft account that you are using to log in must be fully verified.
III. Epilogue
So I have just finished showing you how to use the Clipboard data synchronization feature on Windows 10.
Overall, this is a very useful feature when you have to work with multiple computers at the same time, otherwise it is not really necessary. Hope this article will be useful to you. Good luck !
You should read it
- How to sync Clipboard data between Windows and Android
- How to use the Clipboard Master to save files and documents to the Clipboard
- Instructions for synchronizing Clipboard between Android device and PC
- The clipboard management software on Windows
- How to access and use Clipboard History on Windows 11
- How to use clipboard manager on Windows 11
- 5 best Clipboard managers for Chromebooks
- What is Clipboard Explain the meaning of Clipboard in Windows
May be interested
- How to turn on and use the Clipboard History feature on Windows 10
 one of the useful features that only windows 10 has is clipboard history, this is a very good solution for office workers and has to deal with many data to copy, copy, ...
one of the useful features that only windows 10 has is clipboard history, this is a very good solution for office workers and has to deal with many data to copy, copy, ... - How to Fix Clipboard History Error in Windows 11 Latest Update
 if you've upgraded to windows 11 version 24h2, you may have noticed that some things aren't working as expected. for example, if you use clipboard history to store data for later use, there's a small chance that the data will remain empty no matter what you try.
if you've upgraded to windows 11 version 24h2, you may have noticed that some things aren't working as expected. for example, if you use clipboard history to store data for later use, there's a small chance that the data will remain empty no matter what you try. - How to access and use Clipboard History on Windows 11
 clipboard is an extremely important component on windows in particular and operating system platforms in general.
clipboard is an extremely important component on windows in particular and operating system platforms in general. - The clipboard management software on Windows
 the clipboard clipboard management tools all have new features such as creating shortcuts, support for saving many formats.
the clipboard clipboard management tools all have new features such as creating shortcuts, support for saving many formats. - How to use the Clipboard Master to save files and documents to the Clipboard
 clipboard master is the software that will save all file types to clipboard, making copy paste done quickly and accurately.
clipboard master is the software that will save all file types to clipboard, making copy paste done quickly and accurately. - Windows + V: Useful keyboard shortcuts that many Windows users don't know
 the ability to copy (copy) and paste (paste) is a basic, simple function that any operating system should have and must have. the data you have copied will be stored in a special area of the operating system called the clipboard (temporary memory tray).
the ability to copy (copy) and paste (paste) is a basic, simple function that any operating system should have and must have. the data you have copied will be stored in a special area of the operating system called the clipboard (temporary memory tray). - How to sync Clipboard data between Windows and Android
 you may not know it, but windows 10 now supports the ability to sync its clipboard with other operating systems, such as android.
you may not know it, but windows 10 now supports the ability to sync its clipboard with other operating systems, such as android. - Sync Dropbox folder with Windows 10
 by default windows 10 operating system is built-in onedrive cloud storage service, but not everyone uses this service of microsoft. if you're using dropbox to store your data, here's how to set up data synchronization with windows 10
by default windows 10 operating system is built-in onedrive cloud storage service, but not everyone uses this service of microsoft. if you're using dropbox to store your data, here's how to set up data synchronization with windows 10 - How to clear clipboard history on Windows 11
 although convenient, clipboard history can sometimes unintentionally reveal personal information about users. in this article, you will learn how to clear clipboard history.
although convenient, clipboard history can sometimes unintentionally reveal personal information about users. in this article, you will learn how to clear clipboard history. - How to use Clipboard history in Windows 10
 windows clipboard history has had a major improvement with the october 10 update of windows.
windows clipboard history has had a major improvement with the october 10 update of windows.










 Steps to activate Windows 10
Steps to activate Windows 10 Steps to enable the new Windows 10 News and Weather Widget on your computer
Steps to enable the new Windows 10 News and Weather Widget on your computer How to create VPN shortcut on Windows 10 desktop
How to create VPN shortcut on Windows 10 desktop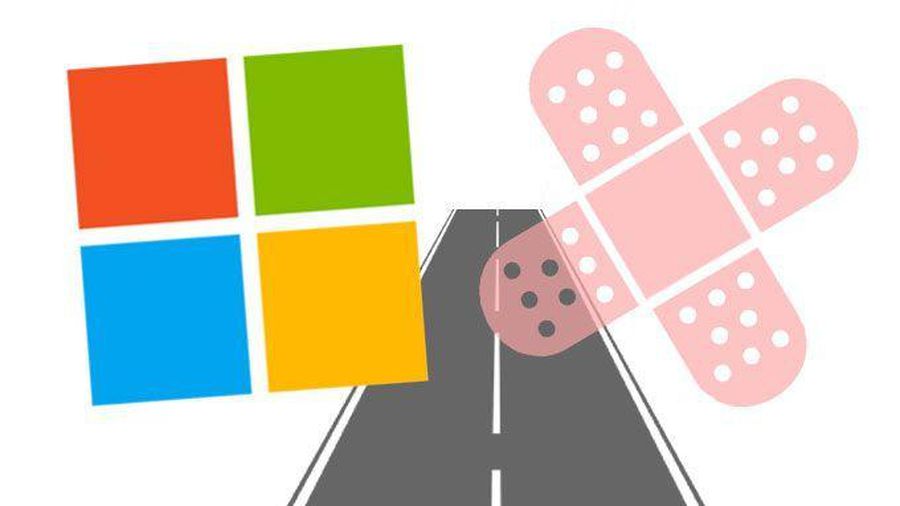 Microsoft patched 6 zero-day vulnerabilities in Windows 10
Microsoft patched 6 zero-day vulnerabilities in Windows 10 Steps on how to create a local user account in Windows 10
Steps on how to create a local user account in Windows 10 Steps to turn off Folder Options on Windows 10
Steps to turn off Folder Options on Windows 10