How to minimize and enlarge the computer screen on Windows, macOS
The article will guide you how to minimize and enlarge the screen of Windows and Mac computers.
1. Instructions on how to minimize the computer screen
1.1 For Windows computers
- Method 1: Use the key combination Ctrl + function keys
Step 1: Visit the website you need to minimize.
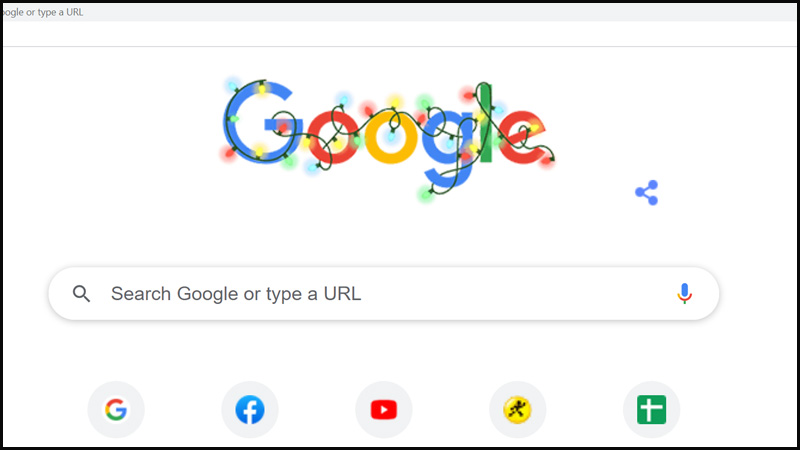
Step 2: At the interface of the website, press Ctrl + button "-".
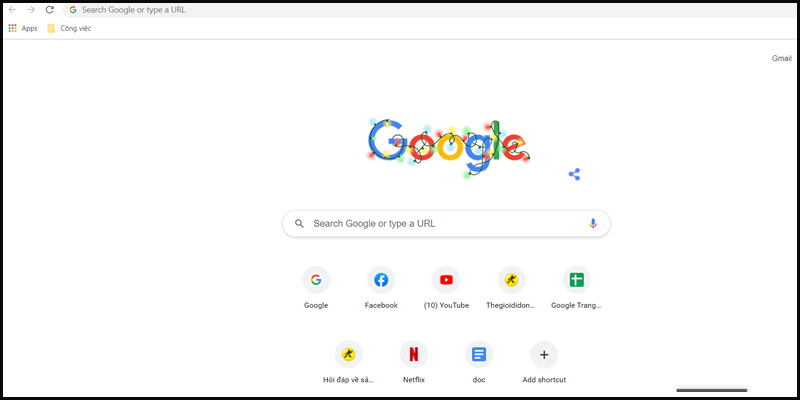
- Method 2: Use the mouse wheel
Hold Ctrl and roll the scroll wheel down: Minimize the website interface (zoom out).

- Method 3: Minimize the screen with Magnifier
Step 1: Launch Magnifier
Type Magnifier keyword in Start Menu search box> Click Magnifier application.
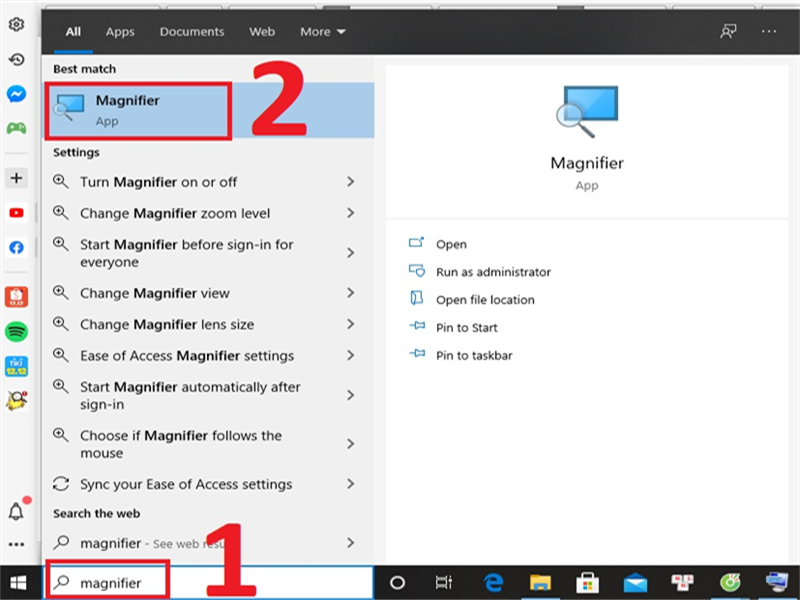
Step 2: Use Magnifier to minimize the screen.
Press the button "-" to adjust to get the right ratio according to your needs.

Next, you can choose the type of Magnifier display: Full Screen, Lens and Docked.
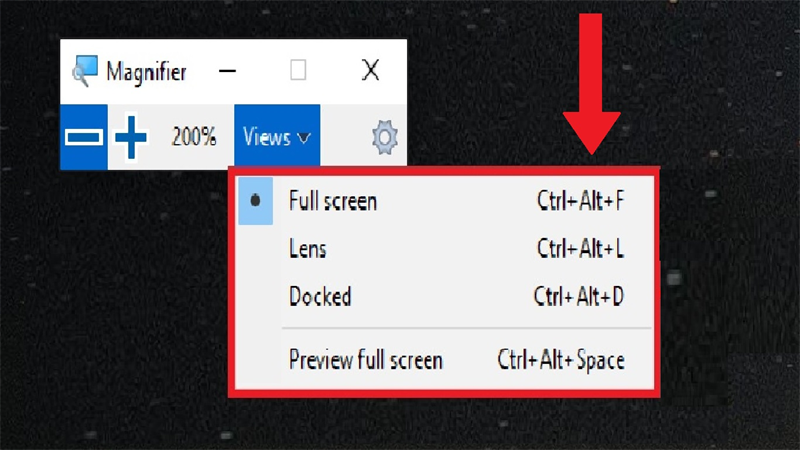
+ Full Screen: Your full screen will be magnified.
Lens: The area around the mouse pointer will be magnified. When you hover your mouse over it, the content in that area will be displayed at the scale you have selected.
Docked: Allows you to only magnify part of the screen, the rest is still normal.
1. 2 For macOS computers
- Use Shortcuts to zoom out
If zoom is already enabled on your computer and then you are ready to get started. Press the button Option + Command + 8

You will Turn the zoom function on or off. And this is a handy way to check if the Zoom function is enabled. If it is not already on, then follow the steps below.
Option + Command + Minus (-): Helps you zoom out

Note: The important thing with each of these Zoom commands may be different for different MAC versions so the above methods are applicable to Mac Sierra and most recent updates.
2. Instructions on how to enlarge the computer screen
2.1 For Windows computers
- Method 1: Use the key combination Ctrl + function keys.
Step 1: Access the website that needs to be zoomed in.

Step 2: At the interface of the website, press Ctrl and the "+" button.

- Method 2: Use the mouse wheel
Hold Ctrl and roll the scroll wheel upward: Zoom in on the website interface (zoom in).

- Method 3: Zoom in on the screen with Magnifier
Step 1: Launch Magnifier
Type in the keyword Magnifier in the Start Menu search box> click on Magnifier application.
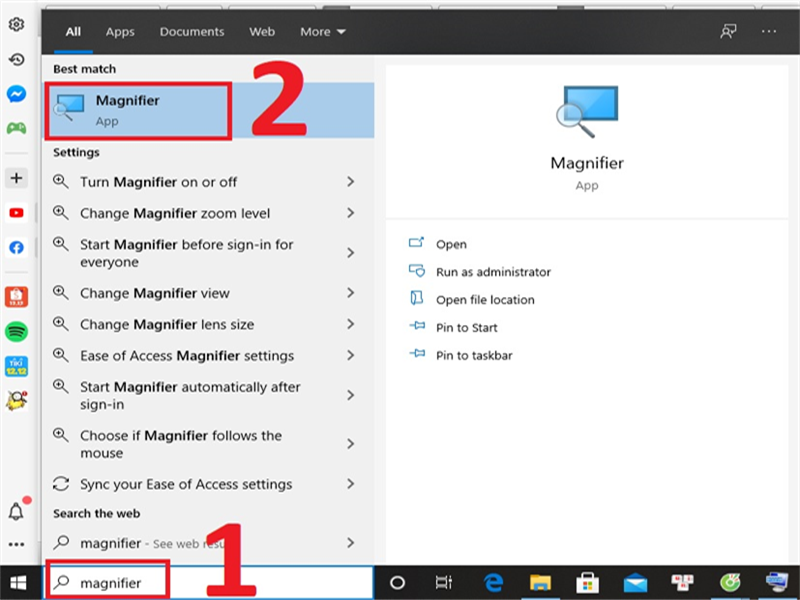
Step 2: Use Magnifier to enlarge the screen.
Press the "+" button to adjust to get the right ratio according to your needs.

Next, you can choose the type of Magnifier display: Full Screen, Lens and Docked.

2.1 For macOS computers
Use keyboard shortcuts to enlarge the Mac screen
If the zoom is turned on, you are ready to get started. If it is not already on, then follow the steps below.
- To turn on the function Zoom screen Mac press "Option + Command + 8".

Once you have turned on the zoom function on your Macbook, you can use the following key combinations to zoom in and out:
+ "Option + Command + Plus Sign" (+): Maximize the screen.
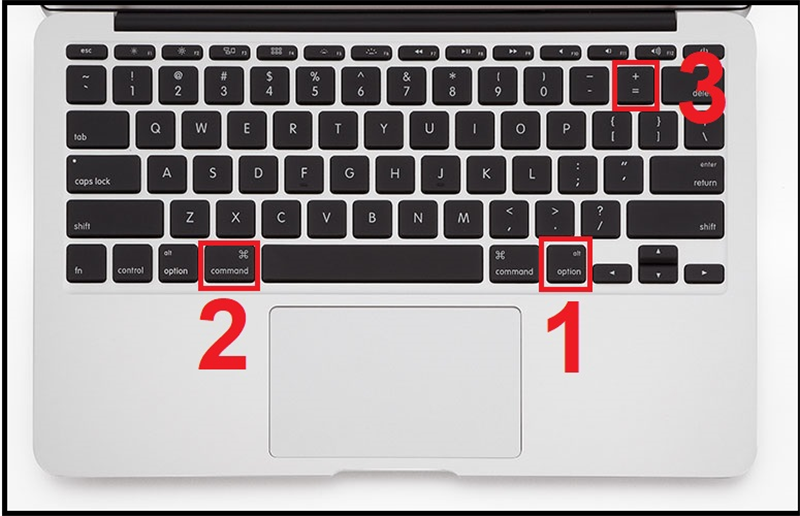
Note: When using the Macbook screen magnification function. On each Macbook Pro and Macbook Air models, the Screen Zoom commands may be different.
Hope this article will help you in enlarging / reducing the screen. Good luck!
You should read it
- How to fix a skewed computer screen
- How to use 4K TV as a computer screen
- How to Use a TV as a Second Computer Monitor
- How to project an Android screen on a computer
- What to do if you can't enlarge the screen when watching videos on iPad?
- Instructions to fix blue screen error on computer
- How to Customize the Size of the Windows 7 Taskbar Icons
- Streaky computer screen - Cause and fix
May be interested
- 6 reasons why Windows 11 is better than macOS
 whether windows is better than macos has long been a hotly contested issue among tech enthusiasts. and the debate is still ongoing, as people compare windows 11 to the latest versions of macos.
whether windows is better than macos has long been a hotly contested issue among tech enthusiasts. and the debate is still ongoing, as people compare windows 11 to the latest versions of macos. - How to change DNS on Windows 11/10/8/7 and macOS to surf the web and speed up the network
 changing dns on windows 11/10/8/7 and macos is an important method to improve internet access speed and protect privacy. by changing dns, you can optimize the process of accessing websites and minimize problems related to slow or blocked web surfing. learn how to change dns on windows 11/10/8/7 and macos to experience a faster and safer internet.
changing dns on windows 11/10/8/7 and macos is an important method to improve internet access speed and protect privacy. by changing dns, you can optimize the process of accessing websites and minimize problems related to slow or blocked web surfing. learn how to change dns on windows 11/10/8/7 and macos to experience a faster and safer internet. - How to enlarge photos without limitation on iPhone, without jailbreaking or applications
 to zoom in to an unlimited image on iphone, you can customize it right in the device's interface.
to zoom in to an unlimited image on iphone, you can customize it right in the device's interface. - How to quickly minimize applications on Windows 11
 windows 11 makes it easy to clear the view and return to the desktop with a simple keyboard shortcut or gesture. whether you have multiple apps or browser tabs open, simply minimize the apps and you're back on your desktop.
windows 11 makes it easy to clear the view and return to the desktop with a simple keyboard shortcut or gesture. whether you have multiple apps or browser tabs open, simply minimize the apps and you're back on your desktop. - How to enable minimize on click in Ubuntu
 many ubuntu users who come to linux after switching from windows are having to find a way to make their new linux system minimize open windows when clicking on the taskbar icon or the corresponding toolbar.
many ubuntu users who come to linux after switching from windows are having to find a way to make their new linux system minimize open windows when clicking on the taskbar icon or the corresponding toolbar. - How to Take Photos of a Computer Screen
 you may know how to take photos, but how about in hd? hd photos are photos of a computer screen. this article will show you how to take photos in hd in different kinds of operating system. click any photos to enlarge it. find what screen...
you may know how to take photos, but how about in hd? hd photos are photos of a computer screen. this article will show you how to take photos in hd in different kinds of operating system. click any photos to enlarge it. find what screen... - How to change Chrome's default zoom settings
 while surfing the web, sometimes you need to minimize or enlarge the content displayed on the screen.
while surfing the web, sometimes you need to minimize or enlarge the content displayed on the screen. - How to bring Night Shift feature to Mac with F.lux
 f.lux is an application that reduces screen brightness on a computer, which is similar to the night shift feature on iphone and ipad devices. when installing f.lux on macos mac, users can optionally adjust the screen color to change the screen brightness.
f.lux is an application that reduces screen brightness on a computer, which is similar to the night shift feature on iphone and ipad devices. when installing f.lux on macos mac, users can optionally adjust the screen color to change the screen brightness. - How to disable the Shake to Minimize feature in Windows 10
 in today's article, you will learn how to disable shake to minimize. you can do this by using the windows registry.
in today's article, you will learn how to disable shake to minimize. you can do this by using the windows registry. - Tools that enlarge images without breaking the image
 you want to enlarge the image without losing the original image quality? use one of the solutions in this article.
you want to enlarge the image without losing the original image quality? use one of the solutions in this article.










 How to properly clean the laptop
How to properly clean the laptop 5 ways to take screenshots on a Dell computer without software
5 ways to take screenshots on a Dell computer without software Tricks to help charge iPhone faster
Tricks to help charge iPhone faster Effective tab management to avoid eating up RAM when using Chrome
Effective tab management to avoid eating up RAM when using Chrome Top 5 tips to fix microphone on iPhone not working
Top 5 tips to fix microphone on iPhone not working Tips to double battery life on iPhone
Tips to double battery life on iPhone