Steps to make a call on Wifi Calling
With Wifi Calling, iPhone users can receive or send messages, make calls and receive calls anywhere if the phone has a Wifi connection. In the article below, Network Administrator will guide you through the steps to make a call on Wifi Calling.

1. Activate Wifi Calling on iPhone phones
To activate Wifi Calling, simply open Settings => Phone => Wifi Calling . You may have to enter or confirm the address for necessary services.
If Wifi Calling is available, you will see Wifi in the status bar. You can then use Wifi Calling.
In addition to refer to the details of the steps to enable Wifi Calling on iPhone, you can refer to the steps here.
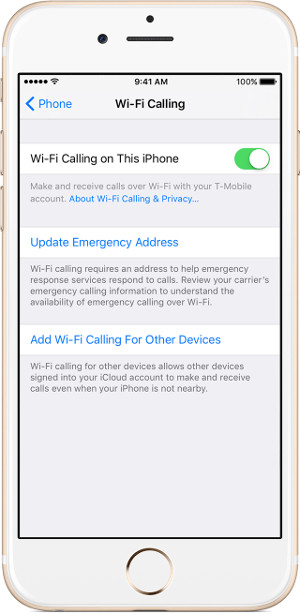
When mobile data service is available, your iPhone phone will use it in emergencies. If Wifi Calling is enabled and mobile data service is not available, Wifi Calling can be used for emergency calls.
2. Call and receive a Wifi Calling call from another device
If carrier on your device supports Wifi Calling, you can make calls and receive Wifi calls from other devices.
Even if iPhone devices are not connected to Wifi, users can still use Wifi Calling.
- iPad or iPod touch using iOS 9 or higher.
- Apple Watch uses watchOS 2 or higher.
- Mac (2012 or higher) uses OS X El Capitan operating system
Wi-Fi Calling is not available on Mac Pro (Mid 2012).
Make sure you have logged in iCloud and FaceTime with the same Apple ID account that you use on your iPhone phone. Also make sure your device has upgraded to the latest software version.
To make a Wifi Calling call on iPad, iPod touch, Apple Watch or Mac, follow the steps below:
- Make a Wifi Calling call on iPad, iPod touch or Mac:
- If your device does not have Wifi Calling enabled, proceed to enable Wifi Calling.
- Open FaceTime.
- Click on Audio.
- Enter the phone number or contacts and then click the phone icon.
- Make a call on Apple Watch:
- Open the Phone application.
- Select a contact in the phonebook.
- Click the phone icon.
- Select the phone number or FaceTime address you want to make a call.
- Add a device:

Make sure your device has added the latest software version. Follow the steps below:
1. Open your iPhone, then go to Settings => Phone and activate Wifi Calling .
2. Add Wifi Calling on other devices.
3. On your other devices, login to iCloud and FaceTime using the same Apple ID and password that you use on your iPhone device.
4. Activate Wifi Calling:
- On the iPad or iPod, open Settings => FaceTime => Calls from iPhone and click Upgrade to Wi-Fi Calling .
- On the Mac, open FaceTime and select FaceTime => Preferences => Settings and select Calls From iPhone => Upgrade to Wi-Fi Calling.
5. Now on the screen of other devices appears a 6-digit code, your task is to enter this code into your iPhone and click Allow.
On Apple Watch, Wifi Calling will open when Calls on Other Devices is activated.
If you can't add the device, check the following items:

- On iPhone phones, make sure Wifi Calling and Allow Calls on Other Devices are activated, and your device appears under Allow Calls On.
- Make sure you are using the same Apple ID account for FaceTime and iCloud on your iPhone device and on other devices.
- Remove device:
If you don't want to use Wifi Calling from another device, you can delete it:
- On your iPhone phone, go to Settings => Phone => Calls on Other devices .
- On the list of devices, turn off Wifi Calling on the device you want to remove.
To turn off Wifi Calling on Apple Watch, you access Apple Watch on your iPhone phone, click Phone => Wifi Calls .
3. Support
If you can't activate or use Wifi Calling, make sure your carrier supports Wifi Calling, and your device has the latest software version installed.
Follow the steps below if you cannot open Wifi Calling or you cannot make Wifi Calling calls.
Note: after each wait for about 2 minutes before taking the next steps.
- Go to Settings => Phone => Wifi Calling and make sure Wifi Calling is activated .
- Restart your iPhone phone.
- Try another Wifi connection, because not all Wifi networks can work with Wifi Calling.
- Turn off Wifi Calling then proceed to reopen.
- Go to Settings => General => Reset => Reset Network Settings .
Note :
FaceTime is not available for all countries and regions.
If your Mac device doesn't have FaceTime, you can download the application to your computer and install it here.
Refer to some of the following articles:
- Conflict of IP address error when connecting to Wifi on iPhone, iPad, this is a fix
- Fix the error of turning on 3G data but cannot connect to the Internet on iPhone
- Enable Wi-Fi Calling on iOS 10
Good luck!
You should read it
- What is WiFi Calling? How does it work?
- How to activate Wifi Calling on Android phones?
- Calling via Wi-Fi depends on the carrier
- Difference between WiFi 5, WiFi 6 and WiFi 6E
- What is WiFi 6E? How is WiFi 6E different from WiFi 6?
- What is WiFi 6? What is WiFi 6E? Things you need to know about WiFi 6 and WiFi 6E
- OPPO's new technology allows calling, texting without mobile network or WiFi
- 6 Wifi boosters, amplify the best Wifi wave 2020
May be interested
- OPPO's new technology allows calling, texting without mobile network or WiFi
 oppo has just introduced a completely new and exclusive technology called meshtalk, which allows users to call and text without the need for mobile networks, wifi or bluetooth.
oppo has just introduced a completely new and exclusive technology called meshtalk, which allows users to call and text without the need for mobile networks, wifi or bluetooth. - How to apply call minutes on network, off-net when the money runs out
 many times viettel users fall into the calling situation, they are interrupted because the account has run out of money, if it is an important conversation, going out to buy recharge card is not the optimal solution. in these cases, the way to make an in-call and out-of-network minutes when you run out of money will be a very reasonable choice for you to continue completing the unfinished call.
many times viettel users fall into the calling situation, they are interrupted because the account has run out of money, if it is an important conversation, going out to buy recharge card is not the optimal solution. in these cases, the way to make an in-call and out-of-network minutes when you run out of money will be a very reasonable choice for you to continue completing the unfinished call. - The best video calling applications on Windows, Mac, iPhone, Android
 video calling applications help us get in touch with relatives and friends quickly.
video calling applications help us get in touch with relatives and friends quickly. - How to make calls on Android using Gemini
 gemini's latest feature update allows users to send messages and make calls using gemini without having to open the phone app.
gemini's latest feature update allows users to send messages and make calls using gemini without having to open the phone app. - Guide to calling groups on Facebook Messenger computers
 the group call feature on messenger is not only available for ios and android versions, but it is also available when we use facebook messenger for the computer version.
the group call feature on messenger is not only available for ios and android versions, but it is also available when we use facebook messenger for the computer version. - Zalo allows direct calling from contacts
 on the new version zalo has allowed to integrate the call feature in zalo's contacts, no need to open the application to save time.
on the new version zalo has allowed to integrate the call feature in zalo's contacts, no need to open the application to save time. - How to Call Cell Phones Over the Internet
 tipsmake today will show you how to make calls to your phone from the internet. the only program that we can use for free calling is google hangouts, but you can also use skype if you have credit in your account.
tipsmake today will show you how to make calls to your phone from the internet. the only program that we can use for free calling is google hangouts, but you can also use skype if you have credit in your account. - Google adds voice and video calling to Gmail mobile apps
 google is taking steps to make it easier for users to start or join video meetings and voice calls from within the gmail app.
google is taking steps to make it easier for users to start or join video meetings and voice calls from within the gmail app. - How to call video call on Zalo PC
 calling video calls is a new feature in the zalo pc version, allowing users to call video directly from zalo on the computer.
calling video calls is a new feature in the zalo pc version, allowing users to call video directly from zalo on the computer. - 10 free calling apps on your phone
 in addition to traditional communication methods, free calling applications are now very popular with most people. as long as you have a stable internet connection, you can call anyone, anywhere without worrying about time or distance.
in addition to traditional communication methods, free calling applications are now very popular with most people. as long as you have a stable internet connection, you can call anyone, anywhere without worrying about time or distance.










 How to disable Widgets on iOS 10 lock screen?
How to disable Widgets on iOS 10 lock screen? How to use iMessage on iPhone, iPad, iPod touch, Mac and Apple Watch
How to use iMessage on iPhone, iPad, iPod touch, Mac and Apple Watch Don't skip fast typing tips on the iPhone
Don't skip fast typing tips on the iPhone How to check your iPhone 6s is among the faulty sources
How to check your iPhone 6s is among the faulty sources How to access Medical ID right on the lock screen iOS 10 Lock Screen
How to access Medical ID right on the lock screen iOS 10 Lock Screen How to fix errors waiting to activate iMessage on iPhone
How to fix errors waiting to activate iMessage on iPhone