How to set up WordPress for local development in Linux
WordPress has evolved into a CMS for the majority of websites on the Internet. Although you can pay a hosting company to keep your WordPress site on their server, it is the only choice suitable for ready websites.
If all you want to do is experiment with and familiarize yourself with CMS or start developing plugins / themes for WordPress, then this is how you can set up everything you need with XAMPP, plus WordPress itself. Linux, to learn, develop or do whatever you want without paying a dime.
Install XAMPP
This article will follow the path of using ApacheFriends' easy XAMPP installer, turning the installation of Apache, MariaDB, and PHP into a simple task, just click 'Next' and you 're done.
1. Visit the ApacheFriends website and download the latest 'XAMPP for Linux' installer.
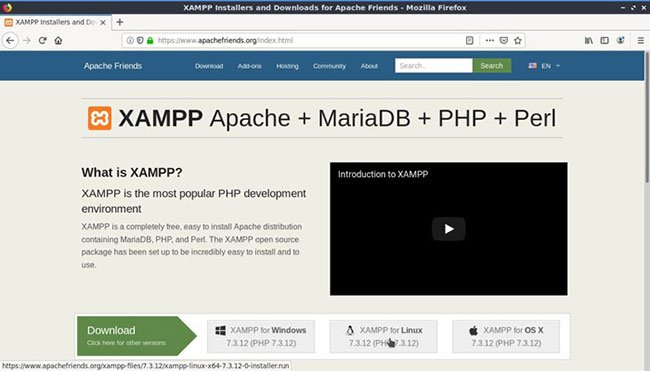
2. Since the article is in download stage, please visit Bitnami website and download the latest WordPress installer for Linux.
3. Open a terminal and change the directory where you downloaded the two files into something like:
cd Downloads Make two executable files:
chmod +x xampp-*-installer.run chmod +x bitnami-wordpress*-installer.run 
4. Run the Apache installer with:
sudo ./xampp-*-installer.run 5. Accept the defaults and complete the process by clicking 'Next>' on each setting screen. When done, activate the 'Launch XAMPP' feature and click 'Finish'.

6. From the window that appears and on the 'Welcome' tab , click 'Open Application Folder' and minimize the pop-up file manager window. We will need this window later, so don't close it.
7. Go to the 'Manage Servers' tab and make sure that both MySQL and Apache Web Server are running. If not, select them and click 'Start' at the top right. You do not need a ProFTPD server because you will have local access to all files, so you can leave this server in 'Stopped' mode .

8. Check if everything works or not by activating your favorite browser and visiting the 'localhost' address. The welcome page of XAMPP will appear.

Note : To start the stack in the future, use the command:
sudo /opt/lampp/lampp start If, instead, you want to start and stop individual servers through the GUI provided, enter:
cd /opt/lampp sudo ./manager-linux.run If you have 64 bit installed, the second command will be:
sudo ./manager-linux-x64.run Install WordPress
1. With XAMPP running, continue with Bitnami's WordPress installation. Run it with:
sudo ./bitnami-wordpress*-installer.run 2. Click Next , leave the default installation directory, pausing at the 'Create Admin account' screen . Enter the account details you want to use to log in to your upcoming WordPress installation. Leave the MySQL Password box blank .

3. The installer will also give you an option to change the pre-selected (and too general) Blog name. If you set the goal of turning this page into an actual site hosted on an actual server and allow others to access, you should enter the user name and not the temporary name. This will be helpful in keeping MySQL find and replace actions to a minimum, when you move your site to a remote server.

4. Since everything is going to happen locally, you don't need to get notified about the status of your site. You can skip the 'Configure SMTP Settings' tab and support mail now.

5. At the 'Installationtype' tab, select 'Development Settings' instead of 'Production Settings' , because you are setting up the development environment and this is not a ready site.

6. For the same reason, uncheck 'Launch wordpress in the cloud with Bitnami' .

7. Click 'Next' to proceed with the WordPress installation of Bitnami. Once completed, test it as before, but this time use the local WordPress URL:
localhost/wordpress Your blog welcome screen will appear, using WordPress default settings and themes.

Now that you have WordPress installed locally and working, to log in to the admin panel, visit the URL:
localhost/wordpress/wp-login.php 
Alternatives to XAMPP
As a final note, if you want absolute control over all aspects of your installation, you can follow the path entirely manually. You can install Apache, PHP and MySQL or a number of alternatives, configure each one, then download and install WordPress yourself. This way, you will also become more familiar with the technologies included in WordPress.
The reason why the article chooses the Easy Way (XAMPP) is because most people who want to use WordPress will not care about additional features. And they want to avoid facing them unless it's absolutely necessary.
If you prefer an option that combines the complete simplicity of the XAMPP module method and Bitnami WP, which can turn your PC into a full LAMP server, you can install WordPress via Docker. This option is more complex than the approach the article tested but will have the added advantage of keeping everything virtualized, without having to install additional services on the actual operating system.
The difference is that XAMPP installs the necessary 'infrastructure' for WordPress (Apache, PHP and MySQL) equivalent to standalone applications in the operating system, while Docker keeps everything in a virtual work environment. chemistry, containing all the dependencies.
Docker still depends on local factors of the system, however, adding the missing dependencies for WordPress is still important. For larger groups collaborating on joint projects in which every member will benefit from accessing the same server but locally, a Vagrant & VirtualBox installation may be a good choice. Best.
However, please note that the full virtual environments also contain full operating system files and therefore, are larger and more difficult to maintain, as they require you to keep the server up to date and virtual operating system. That is why it is not possible to consider them the best choice for the average individual user, with a personal blog, but for professional developers and collaborative teams in projects. bigger.
You should read it
- 5 mistakes everyone mistakenly thinks about WordPress
- What's new in WordPress 5.4?
- How to add new posts on WordPress
- Keyboard shortcuts for editing on WordPress
- Squarespace and WordPress - Which one is better?
- How much does it cost to build a WordPress website?
- Wix and Wordpress - Which one is better?
- How to migrate blogs from WordPress.com to WordPress.org
May be interested
- Keyboard shortcuts for editing on WordPress
 with shortcuts on wordpress, the content editing process is faster than the real way.
with shortcuts on wordpress, the content editing process is faster than the real way. - How to migrate blogs from WordPress.com to WordPress.org
 today's article will show you how to migrate your existing wordpress.com blog to wordpress.org, how to keep search engine rankings for the site and how to redirect existing users.
today's article will show you how to migrate your existing wordpress.com blog to wordpress.org, how to keep search engine rankings for the site and how to redirect existing users. - How to set up a local web server (Local Web Server) on Windows, macOS, and Linux
 when developing your own website, you need to have the ability to observe and evaluate what the website might look like from a regular visitor's perspective. here are the steps for setting up a local web server on windows, mac and linux
when developing your own website, you need to have the ability to observe and evaluate what the website might look like from a regular visitor's perspective. here are the steps for setting up a local web server on windows, mac and linux - History of Linux operating system, a strange development path
 the development process of linux is a strange journey. 'many people don't even know they're using it. linux is everywhere.
the development process of linux is a strange journey. 'many people don't even know they're using it. linux is everywhere. - How to post photos and videos in WordPress
 in wordpress posts when inserting images or videos will increase the lively for the article, attracting more viewers.
in wordpress posts when inserting images or videos will increase the lively for the article, attracting more viewers. - How to set up staging environment to develop WordPress
 usually, you will start developing a website in a local server, then upload it to a staging site (test). when everything is confirmed, you will push the website to the live server.
usually, you will start developing a website in a local server, then upload it to a staging site (test). when everything is confirmed, you will push the website to the live server. - 5 major developments in Linux desktop in 2022
 linux is the dominant operating system on servers, but it is less known as a desktop operating system. however, the linux desktop has come a long way in the past decade and the momentum is not slowing down.
linux is the dominant operating system on servers, but it is less known as a desktop operating system. however, the linux desktop has come a long way in the past decade and the momentum is not slowing down. - Wix and Wordpress - Which one is better?
 this article will compare wix with wordpress and highlight the pros and cons of each platform. hopefully after reviewing and comparing wix with wordpress, you will be able to decide which platform is right for you.
this article will compare wix with wordpress and highlight the pros and cons of each platform. hopefully after reviewing and comparing wix with wordpress, you will be able to decide which platform is right for you. - How much does it cost to build a WordPress website?
 although the core wordpress software is free, the cost of a wordpress site depends entirely on your budget and goals.
although the core wordpress software is free, the cost of a wordpress site depends entirely on your budget and goals. - How to change the font in WordPress
 once you have successfully installed and set up wordpress on localhost, you realize one thing: wordpress's default font when typing vietnamese does not look good, it is not beautiful when using large font size, or zoom in. .. or simply, we want to change the default font of wordpress, how to do it?
once you have successfully installed and set up wordpress on localhost, you realize one thing: wordpress's default font when typing vietnamese does not look good, it is not beautiful when using large font size, or zoom in. .. or simply, we want to change the default font of wordpress, how to do it?










 How to enable editing in Print Preview Word
How to enable editing in Print Preview Word How to search for podcasts using Listen Notes
How to search for podcasts using Listen Notes Synthesis of 5 software for viewing wifi cameras on computer phones
Synthesis of 5 software for viewing wifi cameras on computer phones 5 useful Microsoft Excel formulas for calculating taxes
5 useful Microsoft Excel formulas for calculating taxes How to calculate and color blank cells in Excel
How to calculate and color blank cells in Excel How to use Nitro Player to play videos and music on Windows
How to use Nitro Player to play videos and music on Windows