How to fix OneDrive not starting in Windows 10
Follow the methods below one by one to fix OneDrive not starting error in Windows 10.
1. Restart your Windows 10 PC
This sounds very basic, but believe me, rebooting the system should fix a lot of the problems. If an app or process is blocking OneDrive from opening, restarting will fix the problem. So close all programs and restart Windows 10.
After restarting, try launching OneDrive. If the app launches as it should, then that's fine and you have successfully fixed the problem. If not, follow the next steps.
2. Make sure that OneDrive is not disabled on the group policy
If the group policy named "Prevent the usage of OneDrive for file storage" is enabled, it will prevent OneDrive from opening. So setting this policy to "Not configured" or "Disabled" will remove the restriction and allow you to use the OneDrive app.
Step 1. Open the Run window. You can do that by pressing the Win + R keyboard shortcut.
Step 2. Type gpedit.msc and click OK.
Step 3. After opening Group Policy Editor, go to Computer Configuration> Administrative Templates> Windows Components> OneDrive folder.
Step 4. Double-click the Prevent the usage of OneDrive for file storage policy.
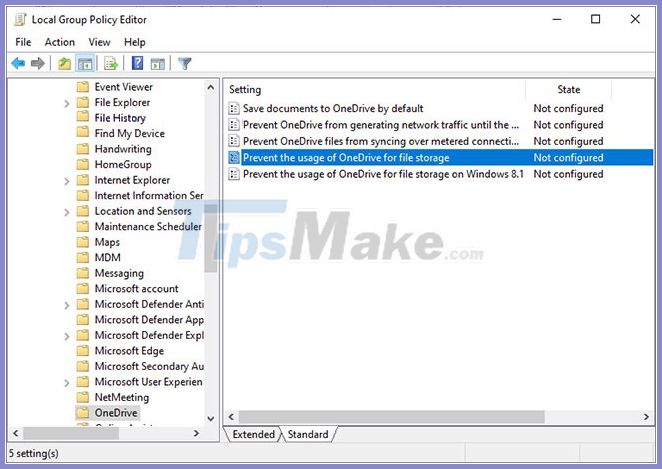 How to fix OneDrive not starting in Windows 10 Picture 1
How to fix OneDrive not starting in Windows 10 Picture 1
Step 5. Select the option Not configured or Disabled.
Step 6. Click Apply> OK button.
 How to fix OneDrive not starting in Windows 10 Picture 2
How to fix OneDrive not starting in Windows 10 Picture 2
Step 7. Close Group Policy Editor.
Step 8. Restart Windows 10.
After restarting, try launching OneDrive. If group policy is the culprit, the OneDrive app will open normally.
3. Make sure that OneDrive is not disabled in Registry Editor
If there is a value called "DisableFileSyncNGSC" in Windows Registry Editor, it will block you from opening or using the OneDrive app. So you should change the value data or delete it. Here are the steps you need to follow.
Step 1. Open the Start menu.
Step 2. Type Registry Editor and press Enter to open Registry Editor.
Step 3. Now, paste the below path into the Registry Editor's address bar and press Enter:
HKEY_LOCAL_MACHINESoftwarePoliciesMicrosoftWindowsOneDrive
Step 4. Double-click the "DisableFileSyncNGSC" value. You will find it on the right.
Step 5. Enter 0 in the Value Data field.
Step 6. Click OK to see the Value Data field.
Step 7. Close Registry Editor.
Step 8. Restart Windows.
Note: If you cannot find the "DisableFileSyncNGSC" value, no change is required.
After restarting, try launching OneDrive. If the registry value is the culprit, the OneDrive app will open normally.
4. Reinstall OneDrive
Even though OneDrive is built into Windows 10 and you can still uninstall it just like any other app. If OneDrive doesn't open, uninstalling and reinstalling the app should fix the problem. Before uninstalling OneDrive, make sure to back up any files that haven't been synced to the OneDrive cloud.
You can uninstall the OneDrive app from the Control Panel> Programs & Feature page or from the Settings> Apps> Apps & features page. After uninstalling OneDrive, follow the instructions on the linked page to reinstall OneDrive.
You should read it
- How to delay starting OneDrive on Windows 10/8/7
- Microsoft is starting to push the rollout of a 64-bit version of OneDrive to Windows 10 users
- OneDrive launches file protection for Windows 10 users
- 5 ways to fix can't open files on OneDrive
- How to troubleshoot OneDrive after resetting on Windows 10
- Instructions for using OneDrive on iOS devices
- 8 super useful things you can do with Microsoft OneDrive on Android
- How to double OneDrive's free storage
- Get 100GB OneDrive for free from Samsung phones
- Just because of ransomware, OneDrive adds Files Restore feature to recover all data
- Microsoft closes the time to declare from the OneDrive desktop app on Windows 7, 8 and 8.1
- Create referral links in OneDrive to increase storage space
May be interested

3 How to disable BitLocker in Windows 10

How to restore missing default power plans in Windows 10

How to add / remove the Meet Now icon on the Taskbar in Windows 10

30+ ways to speed up your computer effectively on Windows 10

How to disable applications running in the background on a Windows 10 computer

How to reset Windows Security apps in Windows 10





 How to delay starting OneDrive on Windows 10/8/7
How to delay starting OneDrive on Windows 10/8/7 Microsoft is starting to push the rollout of a 64-bit version of OneDrive to Windows 10 users
Microsoft is starting to push the rollout of a 64-bit version of OneDrive to Windows 10 users How to troubleshoot OneDrive after resetting on Windows 10
How to troubleshoot OneDrive after resetting on Windows 10 Microsoft closes the time to declare from the OneDrive desktop app on Windows 7, 8 and 8.1
Microsoft closes the time to declare from the OneDrive desktop app on Windows 7, 8 and 8.1 How to prevent Windows from saving files to OneDrive
How to prevent Windows from saving files to OneDrive