How to change Touch Bar into traditional key row on Macbook Pro
One of the improvements on the MacBook Pro 13 and 15-inch is the Touch Bar touch bar. This sensor touch will be on the same keyboard range, and is located in front of the physical function keys on the keyboard. The operation of the Touch Bar bar is based on the applications that we are opening on the machine so that we can open more extended shortcuts and other function shortcuts.
If you want to expand the function keys on the Touch Bar, to cater for the more necessary use such as volume control buttons, function keys, brightness bar, you can refer to how to change Touch bar Bar to the traditional function keyboard sequence in the article below.
Step 1:
First, users will open System Preferences from the Dock, or you can search in Spotlight, or click from the Apple menu.
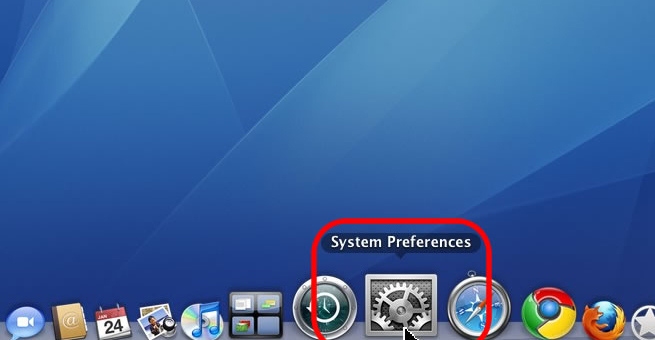 How to change Touch Bar into traditional key row on Macbook Pro Picture 1
How to change Touch Bar into traditional key row on Macbook Pro Picture 1
Next, click on the keyboard icon and then press the Keyboard tab .
 How to change Touch Bar into traditional key row on Macbook Pro Picture 2
How to change Touch Bar into traditional key row on Macbook Pro Picture 2
Step 2:
In the Keyboard interface, click on the Touch Bar show section and select Expanded Control Strip in the drop down menu.
 How to change Touch Bar into traditional key row on Macbook Pro Picture 3
How to change Touch Bar into traditional key row on Macbook Pro Picture 3
The Expanded Control Strip option at the bottom right of the Touch Bar will help users customize common settings such as brightness, volume, interaction with Siri. We can expand this option to access additional settings and system features like Mission Control, Launchpad, Volume or Brightness.
Step 3:
Next, click on Press Fn key to click on F1, F2, etc. Keys in the drop down list.
 How to change Touch Bar into traditional key row on Macbook Pro Picture 4
How to change Touch Bar into traditional key row on Macbook Pro Picture 4
Step 4:
After exiting the System Preferences, all changes will be automatically saved. Thus, the Touch Bar will display buttons for popular features including Volume, Light, Brightness, Mission Control, Launchpad and Siri assistants.
 How to change Touch Bar into traditional key row on Macbook Pro Picture 5
How to change Touch Bar into traditional key row on Macbook Pro Picture 5
If the user wants to switch the Touch Bar to the function keys , hold down the Fn key on the keyboard.
 How to change Touch Bar into traditional key row on Macbook Pro Picture 6
How to change Touch Bar into traditional key row on Macbook Pro Picture 6
Note that when you press the Fn key without any changes, you need to check the System Preferences> Keyboard> Keyboard view and press the Press Fn key to set the function key display mode.
To return to the shortcut that displays the application in the Touch Bar touch bar , go to System Preferences> Keyboard> Keyboard , then click Touch Bar shows and select App Controls with Control Strip .
 How to change Touch Bar into traditional key row on Macbook Pro Picture 7
How to change Touch Bar into traditional key row on Macbook Pro Picture 7
So with the simple custom above we have expanded the shortcut on the Touch Bar touch bar, to use the familiar function control keys on the system. If you want to return to using the shortcut for the application on the Touch Bar, just follow the above tutorial.
I wish you all success!
You should read it
- How to restart the Touch Bar on macOS
- 4 tips to make the Touch Bar on MacBook Pro more useful
- How to customize Touch Bar on Macbook Pro
- Did you know the tricks to use 3D Touch on iPhone?
- How to fix Touch ID not working on MacBook
- Why the touch screen does not work and how to fix it
- Touch Eee PC Touch Netbook
- Useful shortcuts on iPhone with 3D Touch without your knowledge
- How to transfer and run the application right on the Touch Bar
- The Touch ID and Face ID do not make you safer, why?
- How to turn off 3D Touch on iOS 13
- How to take photos of Touch Bar screen on Macbook






 4 tips to make the Touch Bar on MacBook Pro more useful
4 tips to make the Touch Bar on MacBook Pro more useful How to fix Touch ID not working on MacBook
How to fix Touch ID not working on MacBook Apple officially acknowledged iPhone X, MacBook Pro has hardware failure
Apple officially acknowledged iPhone X, MacBook Pro has hardware failure How to customize Touch Bar on Macbook Pro
How to customize Touch Bar on Macbook Pro Instructions on how to customize the lock screen on MacBook
Instructions on how to customize the lock screen on MacBook How to take photos of Touch Bar screen on Macbook
How to take photos of Touch Bar screen on Macbook