20+ useful Apple Watch tips you should know
If you have the conditions to own an Apple Watch, you will definitely want to know useful tips to make using the device even better. Of course, it is not difficult to grasp how to use Apple Watch in a basic way but in fact there are many interesting hidden features.
- How to start and reset Apple Watch
- How to set up a new Apple Watch
- How to back up data on Apple Watch
1. Use Apple Watch to open Mac computers

You can unlock your Mac when you get close to your computer and are wearing an Apple Watch. To set up this feature, access the System Preferences application on your Mac, click Security & Privacy> Allow your Apple Watch to unlock your Mac .
2. Use the Apple Watch as a remote control for Apple TV

- The difference between Apple TV and Google TV
Apple TV comes with a remote control but like most other controls it is slippery and easily lost somewhere.
If you own an Apple Watch, you will never lose the remote because it is always attached to your wrist. Of course, it doesn't have Siri but you can still use Apple Watch to play, stop, scroll and navigate menus on Apple TV.
To turn on this feature, just open the Remote app on Watch, it looks like a green play button.
3. Use the Dock to create shortcuts for all commonly used applications

When you click once on the side button of Watch you will see the Dock appear, basically this is the app drawer. You can choose to have Dock show recent apps or list of favorite apps.
To customize the Dock, access the Watch app on iPhone and click on Dock. Here you can choose recent or favorite applications and order them to facilitate access.
4. Use the Breathe app on Watch

If you feel stressed or tired, use the Breathe app on Watch. Apple Watch requires you to focus on the image on the screen and breathe in and out according to the enlarged and scaled image.
The Apple Watch also provides tactile feedback, simulating the stretching and shrinking lung feeling, helping you focus more on your breath. Using the Breathe application a few minutes a day is a good way to increase your concentration as well as your health.
To use the Breathe app, open the app on this Watch, it has a group of white circles overlapping each other. You can set the time, a minute or longer if you want and start using the application.
5. Use Watch to find iPhone

Sometimes you leave your phone anywhere in the house like a sofa, a bed, a bathroom, a coat pocket, and so on and be afraid to rummage through it to find it, let Apple Watch help you with this. You just need to swipe the Watch from bottom to top and click on the phone icon to vibrate. Your phone will make a loud sound to show you where to look.
- Find the lost Apple Watch with the Find My iPhone app
6. Apple Watch can take photos

Apple Watch has no camera but it can control the camera on iPhone. When you click on the Remote Camera app on Watch, you can see what iPhone camera view and take photos immediately or wait three seconds before recording.
7. See the weather faster with Apple Watch

You can set up a weather app like Dark Sky or Apple's default Weather app on the watch face to see the weather quickly. This is faster than asking a virtual assistant or using the weather app on your phone.
8. Reply or leave silent calls to iPhone phones

When there is an incoming call and the phone is not beside you, you can use Apple Watch to reply or send a voice message with two touches.
9. Apple Watch controls music on iPhone

If the iPhone connects to a Bluetooth speaker, headset, or car, you can control music playback from the Apple Watch.
The music driver will automatically appear on the watch face if you are using Apple Music or Spotify listening to music on the iPhone. If the Watch is following the exercise, just swipe right to display the music.
If music control is not visible, return to the main screen and see if there is a red music icon on the top of the screen. If so, click on it to go to the Now Playing screen to control music playback and volume.
10. Set up regular contacts on Apple Watch (Apple Watch Series 4 only)

If you own Apple Watch Series 4, you can let people who are constantly in touch on the watch face to be able to text and call quickly.
When you want to call or text, you just need to click on the avatar of that person. You can change the contact by clicking on the watch wear and touching the part you want to change. An easier way is to make changes on the iPhone's Watch app.
11. Use Apple Watch to create a shopping list

When shopping, you often create a list of items to buy and cross them when they have been purchased. You can create paper lists, on the phone but make on Watch much easier. You just need to raise your hand and see the list, then tick what you bought.
12. Do Not Disturb mode on Apple Watch

If you swipe from below the Apple Watch and click on the moon icon, you will activate Do Not Disturb mode to silence all notifications to Apple Watch and iPhone.
This mode is suitable for watching movies, in meetings because it is activated with a simple operation without turning off or leaving each device quiet.
Alternatively, you can choose to have this mode turned on for one hour, turn on until the end of the night or until you leave the specific location. The last option is appropriate when at the cinema, the workplace because sometimes leaving these positions, we often forget to switch to normal mode.
- Trick to enable Do Not Disturb feature on Mac
13. Theater mode prevents Apple Watch from glowing in a dark room
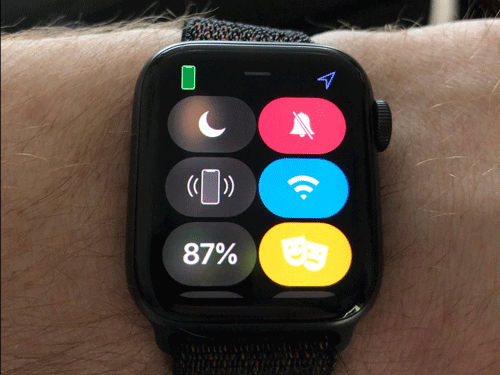
When watching a movie or late at night, you don't want the Apple Watch to light up, affecting others, use Theater Mode. To activate this feature, swipe the clock from bottom to top and touch the yellow smiley icon.
In Theater Mode, Watch will not turn on unless you touch it. In addition to this mode it also prevents the clock from sounding.
In case you only want to see the time but don't want the screen to be in the maximum light mode, you can press the Digital Crown button or the scroll button on the Apple Watch gently and it will increase the brightness just enough to see time.
14. Use the Health app on the Apple Watch

When accessing the Heart Rate app on the Apple Watch, scroll down to see the current heart rate, average heart rate while resting, walking and heart rate when exercising.
Although the application has provided the necessary information about the heart health situation, you will receive more data when using the Health app on iPhone. To view heart activity data, access the Health app, click on the Health Data tab at the bottom and click on Heart .
- The best health apps on Android and iOS that everyone should install
15. Turn Apple Watch into an alarm clock

Click on the Alarm app on the Apple Watch to create an alarm. You can set it once, repeat daily, weekly, etc.
16. Apple Watch can become a stopwatch

There is a stopwatch application built into the Apple Watch. It is orange, like other clock-related apps on Watch.
To use the stopwatch, press the blue button to start the timer and the red button to stop, press the white button to create a loop on the stopwatch.
17. Use the Apple Watch to navigate while driving

Apple Watch can navigate for you when walking, cycling or driving. Watch navigates by way of every turn when it vibrates and you just need to glance at the clock to see the direction.
Apple Watch puts a convenient GPS on the wrist without having to mount on the car like a phone. This is more convenient when using the phone to navigate.
- These GPS applications do not need the best Internet connection for Android
18. Pay for goods with Apple Watch

Double-click on the side button to enable Apple Pay to pay for goods quickly and safely.
- How to transfer money via Apple Pay Cash iMessage on iPhone
19. Apple Watch controls smart light bulbs

If you connect the smart light bulb with Watch's Home app, you can control the entire system with the watch.
The Home app has an orange house-like icon on the white background, touch it and you'll see the names of the bulbs created to turn them off and on.
20. Screen capture on Apple Watch
To take a screenshot on the Apple Watch, simultaneously press both physical buttons on the left edge of the device. Screenshots will be saved and displayed in Photos app on Apple Watch and iPhone.
21. Perform H ard Reset on the Apple Watch
If you feel that the Apple Watch does not work as smoothly as it should and wants to hard reset the device, press and hold the two physical buttons simultaneously on the left side of the device for at least 10 seconds until the Apple logo appears. screen.
22. Turn off active applications
Press and hold the Side Button until the slider ( Power down ) appears then let go. Continue holding down the Side Button again until the application is running and the Homescreen screen reappears.
23. Hide applications on Homescreen
Apple Watch does not allow you to arrange applications with folders, but you can hide hidden applications by holding down the app icon and clicking the "x" button. The application will be deleted (delete) but in fact it does not really disappear. If you want to display the app again, you can do it via the Apple Watch app on the iPhone.
24. Move the application on Homescreen
Similar to any iOS device, you can move the app icon around the location you want on the homescreen by pressing and holding the icon. In addition, you can also reorder the applications by opening App Layout on the Apple Watch app for iPhone.
25. Delete any unread messages
If you want to clear all unread messages at the same time, you can take advantage of the power-sensing function ( force touch ) after sliding Notification Center down to perform with just one tap.
26. Adjust the vibration intensity of Haptic Feedback mode
This can be done simultaneously on both the Apple Watch device and the iPhone app. To change it in Apple Watch, go to Settings> Sounds & Haptics , then scroll down and adjust the Ringer & Alert Haptics slider. To change via iPhone, access the Apple Watch app > My Watch> Sounds & Haptics , then adjust the Haptic Strength slider to the desired level.
You should read it
- How much 'successful' will your Apple Watch be if not connected to an iPhone?
- How to back up data on Apple Watch
- How to start and reset Apple Watch
- What health conditions can the Apple Watch recognize?
- How to ping Apple Watch from iPhone
- Top 5 tips guide to using Apple Watch
- How to change Apple Watch name
- Charging Apple Watch and How to check battery life on Apple Watch
May be interested
- Tips to improve battery life for Apple Watch
 the battery life on the apple watch isn't really impressive, but it's still enough to serve you all day with moderate to heavy usage. in the case of basic usage, it may take up to 2 days for the device to be charged.
the battery life on the apple watch isn't really impressive, but it's still enough to serve you all day with moderate to heavy usage. in the case of basic usage, it may take up to 2 days for the device to be charged. - Instructions on how to adjust the volume on the Apple Watch watch
 you own an apple watch smart watch. but you don't know how to adjust the clock volume or keep the watch silent in emergencies.
you own an apple watch smart watch. but you don't know how to adjust the clock volume or keep the watch silent in emergencies. - 9 useful tips for using Apple Watch you should know
 if you primarily use your apple watch to check the time, receive calls, and get notifications, you're not using the device's full potential.
if you primarily use your apple watch to check the time, receive calls, and get notifications, you're not using the device's full potential. - Some good tips when using Apple Watch that you may not know
 in this article, we will temporarily not talk about the advantages of each apple watch line, but only talk about the features and tips that you can exploit.
in this article, we will temporarily not talk about the advantages of each apple watch line, but only talk about the features and tips that you can exploit. - Charging Apple Watch and How to check battery life on Apple Watch
 the apple watch is a formidable wearable, but its battery life still gives users a headache. apple watch must be charged daily, and here's how to do it.
the apple watch is a formidable wearable, but its battery life still gives users a headache. apple watch must be charged daily, and here's how to do it. - 14 Best Free Apple Watch Faces
 like ios devices, you can change the apple watch home screen in a variety of ways. here are some of the most impressive watch faces on apple watch
like ios devices, you can change the apple watch home screen in a variety of ways. here are some of the most impressive watch faces on apple watch - What health conditions can the Apple Watch recognize?
 apple watch is a smartwatch that can track very well, released in 2015. with each next generation, apple adds more health-related features.
apple watch is a smartwatch that can track very well, released in 2015. with each next generation, apple adds more health-related features. - How to compete your Apple Watch's fitness goals
 the apple watch has the option of sending invitations to participate in activity goals and compete the completed results keeping participants.
the apple watch has the option of sending invitations to participate in activity goals and compete the completed results keeping participants. - How much 'successful' will your Apple Watch be if not connected to an iPhone?
 have you ever wondered how much functionality and convenience your apple watch still has when it works alone without being connected to the iphone 'brother'?
have you ever wondered how much functionality and convenience your apple watch still has when it works alone without being connected to the iphone 'brother'? - 6 Interesting Metrics You Didn't Know Your Apple Watch Was Tracking
 the apple watch tracking your steps and movements throughout the day is useful, but there are still many other metrics to know.
the apple watch tracking your steps and movements throughout the day is useful, but there are still many other metrics to know.










 How to manually update Apple Watch
How to manually update Apple Watch How to create and manage alarms on Apple Watch
How to create and manage alarms on Apple Watch 5 phone models that combine the smart watch best for Apple and Android users
5 phone models that combine the smart watch best for Apple and Android users