Run Windows Server 2008 R2 - Install and create a Lab Domain Controller (Part 1)
In this series we will show you how to create a Lab Domain Controller in Windows Server 2008 R2.
We will start with the first computer installation in the experimental network. This will be a Windows Server 2008 R2 computer that uses a virtual processor and 512 MB of virtual RAM. During the installation process, we will use a bridged network connection on a virtual NIC. Some people can use NAT and that is also quite good. The problem here is that you want to connect an active network to be able to access updates during the initial installation. After the initial installation is complete, we will move this virtual machine to another virtual network for the reason that it is placed behind the virtual TMG firewall. The TMG firewall VM will have an active network connection and all VMs will be placed behind it.
In VMware Workstation 6.5, we will create a new virtual machine (VM) and write the Windows Server 2008 R2 .iso file to the CD so that the computer boots from that .iso file. When the computer is first launched, you will see the first page of the installation wizard asking for the installation language, time, format and keyboard or input method.
Click Next after selecting your options.
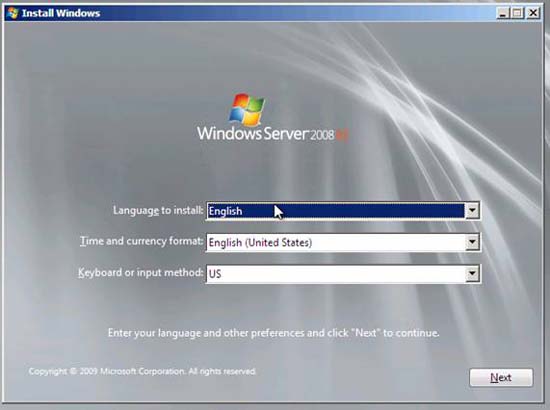
Figure 1
Then the installer will give you the option to Install now . Please click this option to install.
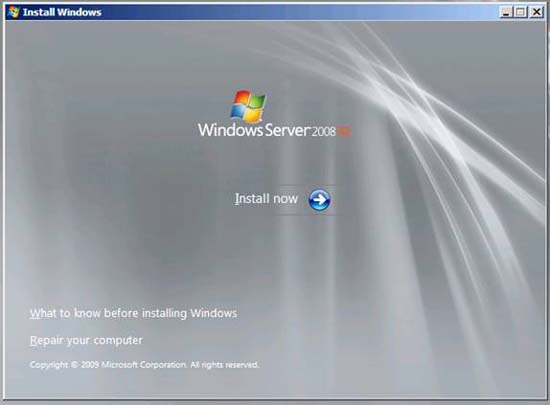
Figure 2
The .iso file has all versions of Windows Server 2008 R2 and we can choose which version we want to install here. Note that you can also install Server Core versions from here. However, in this tutorial, I chose Windows Server 2008 R2 Enterprise (Full Installation) and clicked Next .
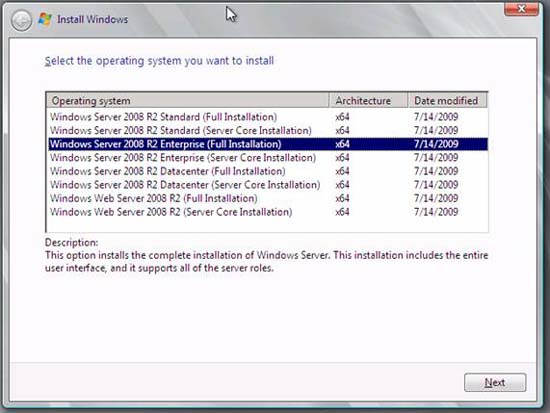
Figure 3
Check the I accept the license terms check box in the registration agreement page and click Next .
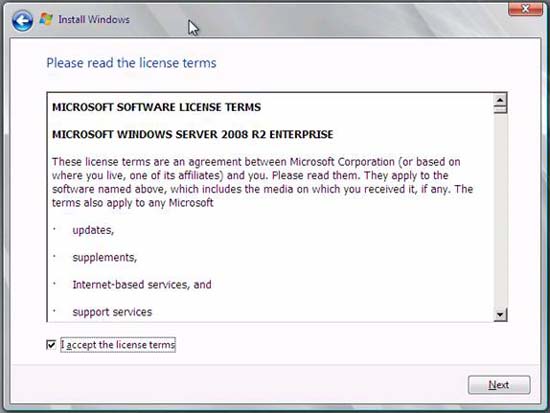
Figure 4
With the question Which type of installation do you want? You can choose which option you like. However, for the installation to be bright and easy to understand, click the Custom (advanced) option. Note that there is no 'Next' option on this page, but you will quickly switch to the next page when you're done with your selected action.
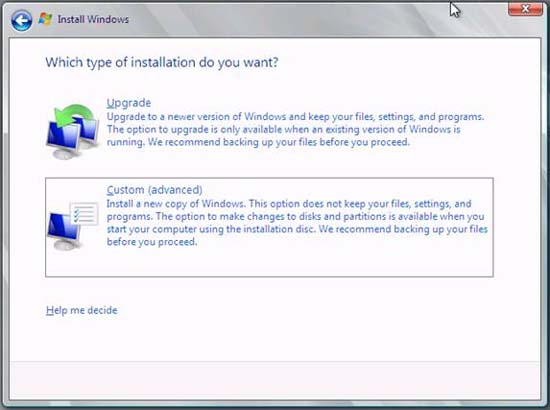
Figure 5
Here you will have to decide where you want to install the system files. In the example, we created a 24 GB dynamic virtual disk file for the operating system. Remember, dynamic disk files use only the space they need - not all the space until it is needed.
Click Next .

Figure 6
Now the installation process will begin - it will take a long time. Please estimate about an hour or two and come back to see what happens to your settings.
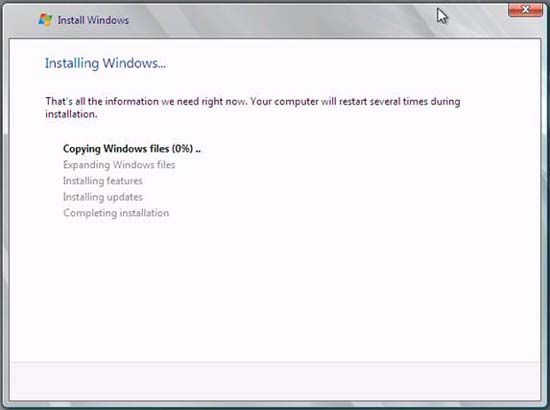
Figure 7
During the initial login process, the installer will ask you to create a password. Click OK when you see the screen shown below.
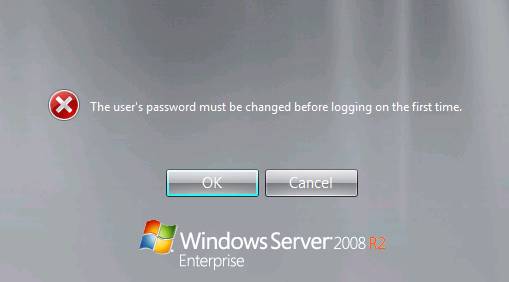
Figure 8
Enter the password, confirm the password and do not click OK (because there is no OK to click here). Instead, click the arrow icon next to the confirmation password entry box.
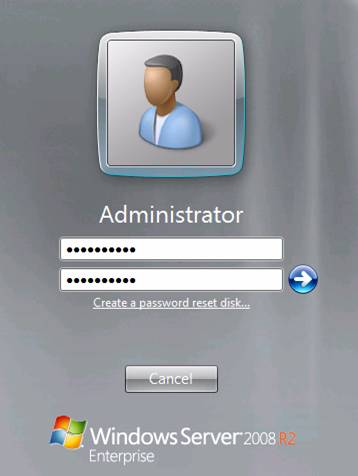
Figure 9
Now the password has been changed. Click OK .
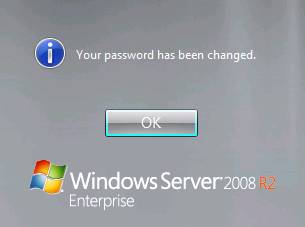
Figure 10
You can remember the Initial Configuration Tasks window if you used Windows Server 2008. If you have never used Windows Server 2008 and switched from Windows Server 2003, the Initial Configuration Tasks window will give you access to many things. that you need to do when the operating system software is installed. After looking at some of the options in this window, you can see that many of the options that you have configured during the installation process for earlier versions of Windows are also configured here. The goal is to create fewer inputs during the installation process and perform them at the end of the delivery. This is an interesting way.
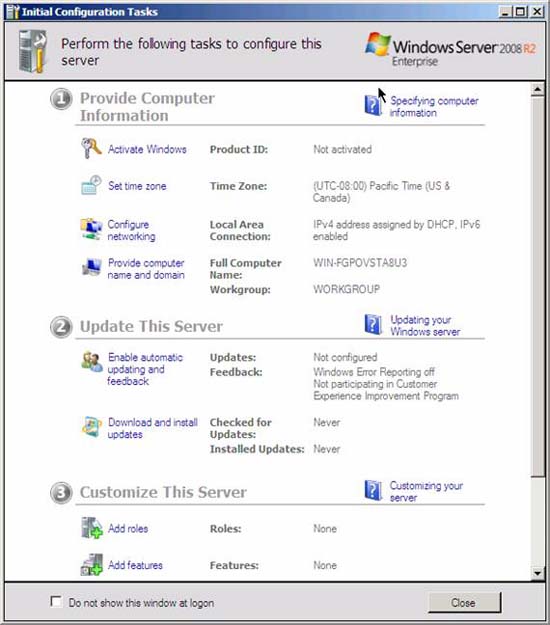
Figure 11
From the Initial Configuration Tasks window, set the components below:
- Time zone setting
- Network configuration
- Provide computer name and domain
We will need to consider some other issues when providing this computer with an IP address on the network. Set the hostname to FFWIN2008R2DC, and information about the IP address is:
- IP address - 10.0.0.2
- Default Gateway - 10.0.0.1
- DNS - 10.0.0.2
- WINS - 10.0.0.2
The default port will be TMG 2010 firewall - this is the port that we will install later in this series.
Upgrade Windows Server 2008 R2 virtual machine to Domain Controller
The next step is to make this computer a domain controller. If you are from the Windows Server 2003 world, you will see that this step is very different. You will still need to run dcpromo from the Run command prompt , but you need to install the Active Directory Domain Controller role. Server roles are a new concept in Windows Server 2008 - where server services are considered 'roles'. The Active Directory Domain Controller role is a bit different because it is a two-step process for installing Active Directory DC: first install the role, then run dcpromo .
Go to Server Manager and click the Roles button in the left panel of the console. Then click on the Add Roles link in the right pane.
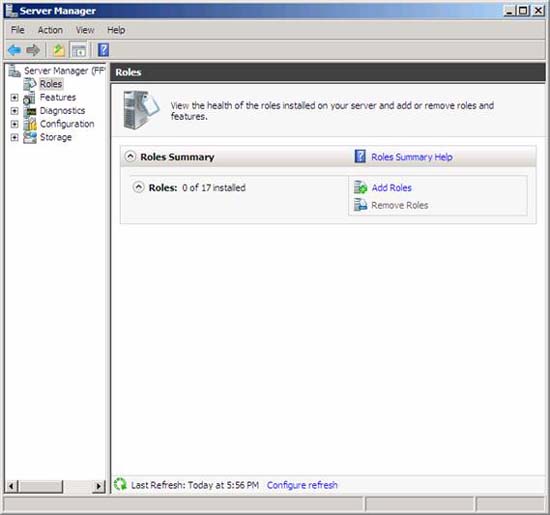
Figure 12
That will make the Before You Begin page appear. If this is the first time you install a role using Server Manager, read the information on this page. If you are already familiar with Server Manager, then click Next to continue.
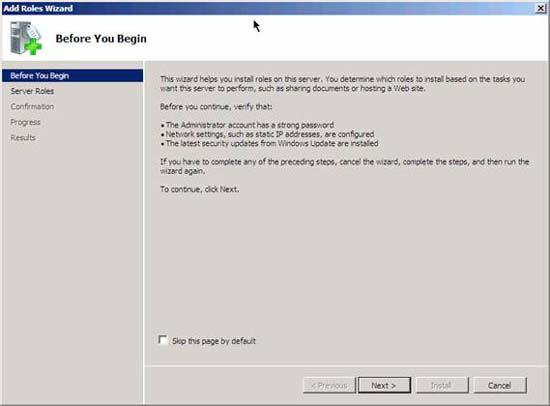
Figure 13
Here you select what Server Roles you want to install. We will install other Server Roles later, but we want to install the DC role first. Select Active Directory Domain Services by placing a checkmark in the checkbox. Note that the wizard will show you the number of features that will be installed along with the Active Directory Server Role. Click the Add Required Features button to install these additional features with the Active Directory Server Role.
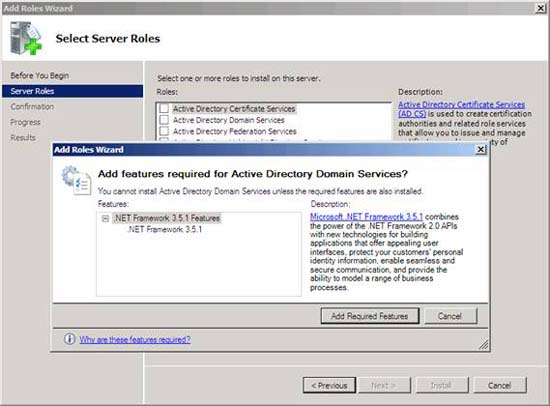
Figure 14
After selecting the Active Directory DC Server Role, you will see information about Server Role. Some things to note here are:
- You should install at least two DCs on your network to automatically failover. Installing a DC on a network is easy to lead to disaster.
- DNS request. However, when running dcpromo , we will install the DNS server role to support Active Directory services.
- You need to run dcpromo after installing the role. You will not have to access the same extension steps when installing other server roles, the entire role installation process can be done through the Manager. The Active Directory Domain Services role is just one of the roles that takes two steps to install.
- Note that installing the Active Directory Domain Services Role also entails installing S Namespaces, DFS Replication and File Replication Services - all of which are used by Active Directory Domain Services so they will be installed automatically.

Figure 15
Click Install to install the required files to run dcpromo .
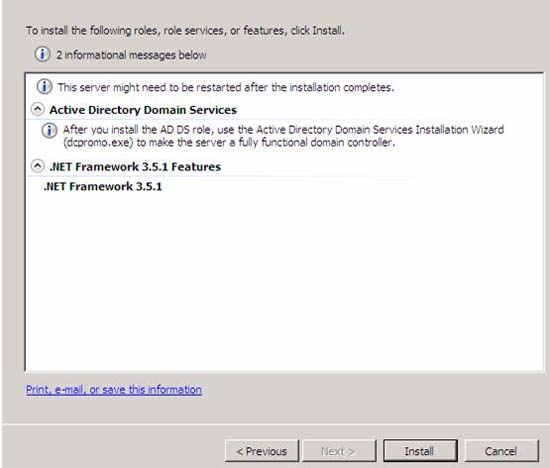
Figure 16
Installation was successful. Click Close .
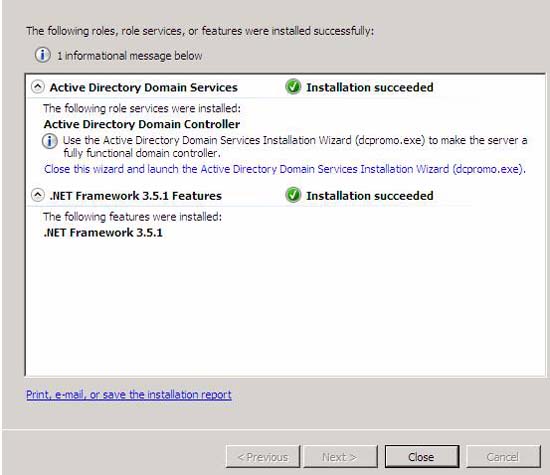
Figure 17
Now go to the Start menu, type dcpromo into the search box. You will find it in the list as shown in the figure below. Click dcpromo .

Figure 18
This will launch Welcome to the Active Directory Domain Service Installation Wizard . We don't need advanced options in this scenario, so just click Next .
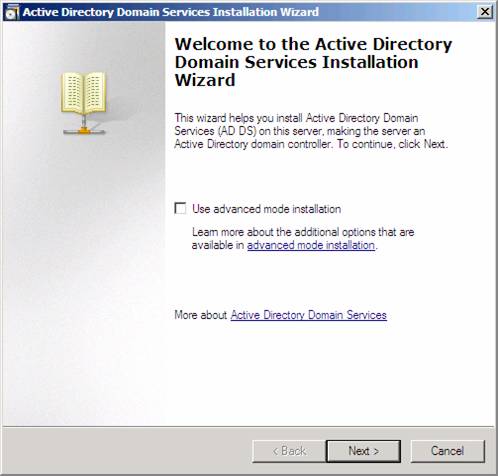
Figure 19
On the Operating System Compatibility page, you will be warned that NT and non-Microsoft SMB clients will experience problems with some cryptographic algorithms used by Windows Server 2008 R2. We don't have this problem in the test network, so click Next .
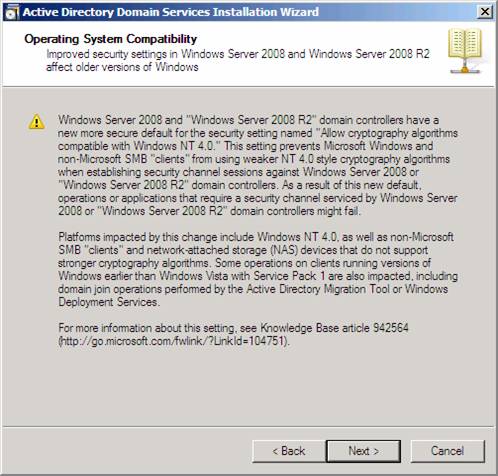
Figure 20
On the Choose a Deployment Configuration page, select the option Create a new domain in a new forest. We do so because this is a new domain within a new forest.
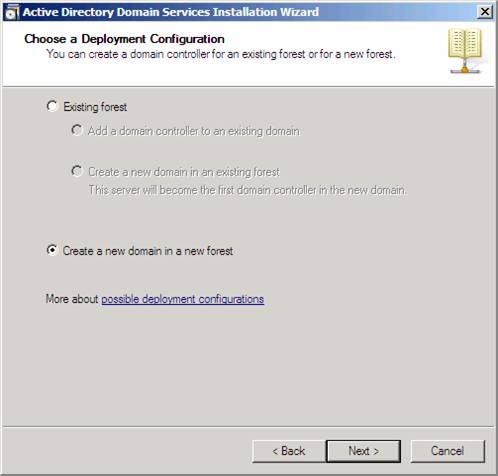
Figure 21
In the Name the Forest Root Domain page , enter the domain name in the FQDN input box of the forest room domain . In this example we will name the domain fflab.net . However, you can put any name of your choice. Click Next.

Figure 22
On the Set Forest Functional Level page , select the Windows Server 2008 R2 option (not the option you see in the picture below). Here we want to select the option so that we can take advantage of all the exciting new features included with Windows Server 2008 R2. Click Next .
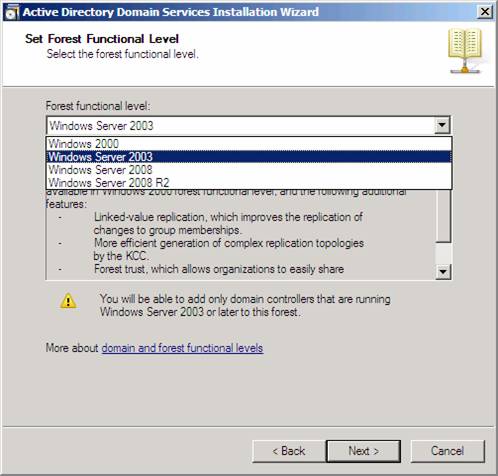
Figure 23
On the Additional Domain Controller Options page , we have only one option: DNS server . The Global catalog option is defaulted because this is just a DC in this domain, so it must be a Global Catalog server. The Read-only domain controller (RODC) option is unchecked because you must have another non-RODC in the network to enable this option. Select the DNS server option and click Next .
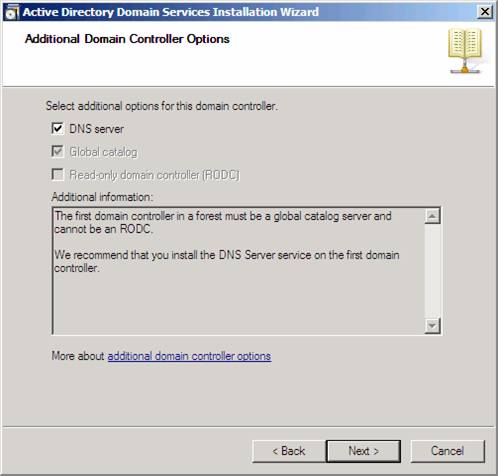
Figure 24
A dialog box will appear saying that you cannot create delegates for this DNS server because it cannot find the authentication area or it does not run Windows DNS server. The reason for this is because this is the first DC on the network. You should not worry about this and just click Yes to continue.
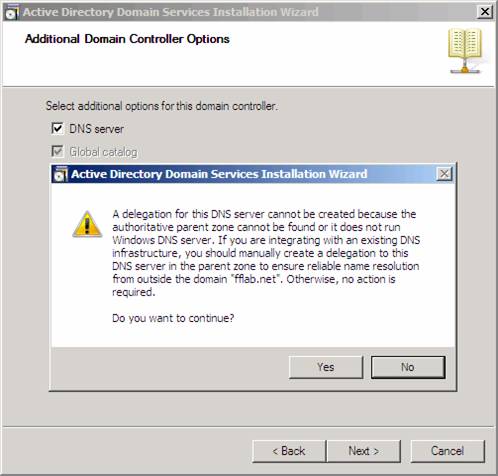
Figure 25
Leave the Database, Log Files and SYSVOL folders in their default locations and click Next .
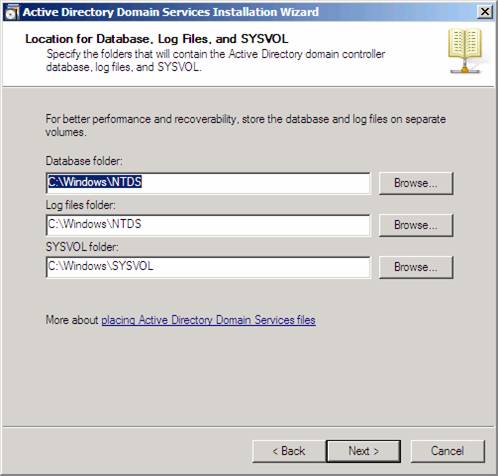
Figure 26
In the Directory Service Restore Mode Administrator Password , enter a strong password in the Password and Confirm password input boxes .

Figure 27
Confirm the information on the Summary page and click Next .
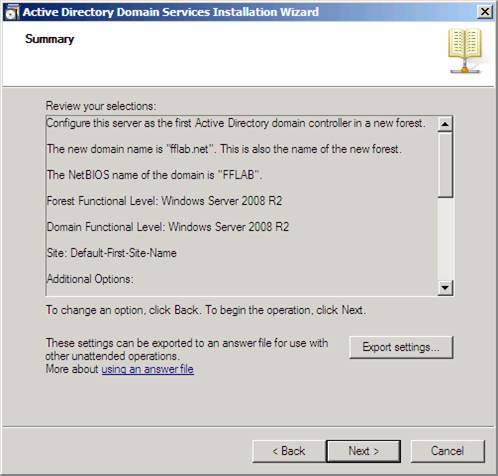
Figure 28
Active Directory will install. The first DC will install quite quickly. Put a checkmark in the Reboot on completion check box so that the computer will automatically restart when the DC installation is complete.
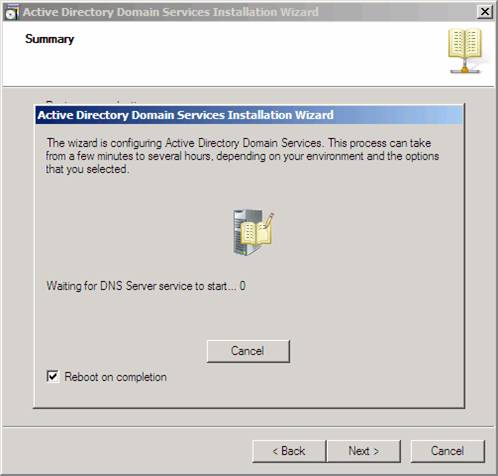
Figure 29
The computer will restart automatically because we have selected that option. Installation will complete when you log in. With Windows Server 2008 you will see some configurations that occur when you are logged in, but this does not happen with Windows Server 2008 R2.
DNS service is installed during Active Directory installation, so we don't need to worry about it. There are several other services that we should install on this domain:
- DHCP
- WINS
- Enterprise Certificate Services
However, only DHCP and Certificate Services are considered 'roles' and WINS is considered a feature.
You should read it
- Windows Server 2008 cleans the path for 64-bit
- Deploy KMS activation on Windows Server 2008
- Check Server 2008 operating time
- How to Install Windows Server 2008
- Fix the problem when removing Windows Server 2008 Server Core from the domain
- Configure Windows Server 2008 to remotely access SSL VPN Server (Part 3)
- Install Windows Server 2008
- Steps to prepare for installing Windows Server 2008
May be interested
- How to Create a Windows Server 2012 R2 Domain
 in most corporate environments, to accomplish certain tasks inexpensively and quickly, you need a domain. you can configure a windows server 2012 r2 server to host a domain, and when the configuration completes, the server is called a...
in most corporate environments, to accomplish certain tasks inexpensively and quickly, you need a domain. you can configure a windows server 2012 r2 server to host a domain, and when the configuration completes, the server is called a... - Domain Controller virtualization solutions - Part 3
 to follow the previous two parts of this series, i will show you the options for domain controller virtualization.
to follow the previous two parts of this series, i will show you the options for domain controller virtualization. - Working with the Domain Controller Diagnostic Utility - Part 2
 in this article, i will continue the series on working with the domain controller diagnostic utility by introducing some additional switches.
in this article, i will continue the series on working with the domain controller diagnostic utility by introducing some additional switches. - 10 tips with PowerShell in Windows Server 2008 - Part 2
 in the previous article, i have shown you some of the basic functions and tricks that can be done with powershell in windows server 2008. and this time, we will continue with part 2, which is also the end. in powershell series in windows server environment ...
in the previous article, i have shown you some of the basic functions and tricks that can be done with powershell in windows server 2008. and this time, we will continue with part 2, which is also the end. in powershell series in windows server environment ... - Use eBox as Windows Primary Domain Controller
 the platform platform is one of the open source server systems that allows administrators to capture, control and manage network services.
the platform platform is one of the open source server systems that allows administrators to capture, control and manage network services. - Deploying IPsec Server and Domain Isolation with Windows Server 2008 Group Policy - Part 2
 in this part 2, we'll move on to the second step, which is the step to install and configure the network policy server, the health registration authority and the subordinate ca.
in this part 2, we'll move on to the second step, which is the step to install and configure the network policy server, the health registration authority and the subordinate ca. - Domain Controller virtualization solutions - Part 1
 in this article we will show you the advantages and disadvantages of some common domain controller settings.
in this article we will show you the advantages and disadvantages of some common domain controller settings. - How to install Active Directory on Windows Server 2019
 one of the best features that makes windows server shine in the enterprise arena is the active directory. this single sign-on tool integrates seamlessly and easily with most microsoft products making managing users pretty easy and enjoyable.
one of the best features that makes windows server shine in the enterprise arena is the active directory. this single sign-on tool integrates seamlessly and easily with most microsoft products making managing users pretty easy and enjoyable. - How to Install, Configure, and Test Certificate Services in a Windows Server 2012 R2 Domain
 an organization can use certificates for several reasons, such as ensuring that only the intended recipients can read the transmitted data. in a windows server 2012 r2 domain, this document demonstrates viewing web pages that are protected...
an organization can use certificates for several reasons, such as ensuring that only the intended recipients can read the transmitted data. in a windows server 2012 r2 domain, this document demonstrates viewing web pages that are protected... - Create Active Directory accounts from the Exchange database (Part 1)
 what can you do with a mailbox database? in an incident scenario, we lost the domain controller and didn't have any backups, an exchange server database would be very useful in this case and could save a lot of time in the future.
what can you do with a mailbox database? in an incident scenario, we lost the domain controller and didn't have any backups, an exchange server database would be very useful in this case and could save a lot of time in the future.










 Turn an old PC into a LAN Server with RouterOS - Part 2
Turn an old PC into a LAN Server with RouterOS - Part 2 Instructions for using FreeRADIUS for Wi-Fi authentication - Part 1
Instructions for using FreeRADIUS for Wi-Fi authentication - Part 1 Instructions for using FreeRADIUS for Wi-Fi authentication - Part 2
Instructions for using FreeRADIUS for Wi-Fi authentication - Part 2 7 troubleshooting tips for Wireless N networks
7 troubleshooting tips for Wireless N networks The development and future of Wi-Fi - Part 1
The development and future of Wi-Fi - Part 1 Reload for cheap routers Enterprise features
Reload for cheap routers Enterprise features