Instructions for Partitioning Hard Drives with Partition Wizard 100% Successful
Introduction to Partition Wizard software
Minitool Partition Wizard professional hard drive partition software is a product of Partition Magic . It is considered the best disk partition program today. Since its release, Partition Wizard has had tens of millions of downloads from computer users around the world.
Partition Wizard has many great functions for users. It works on the operating system. You can not only divide hard drives with Partition Wizard, this software also has many other effective features such as: converting partition format from FAT to NTFS, changing cluster size without losing data, supporting Windows Dynamic Disk Volume, copying partitions, backing up and moving data without fear of loss, restoring partitions, supporting single disks or partitions larger than 2TB. Or supporting up to 32 hard disks in one system.
The strength of Partition Wizard software is its small size, only 10.5 MB. Operations on this software also ensure safety.
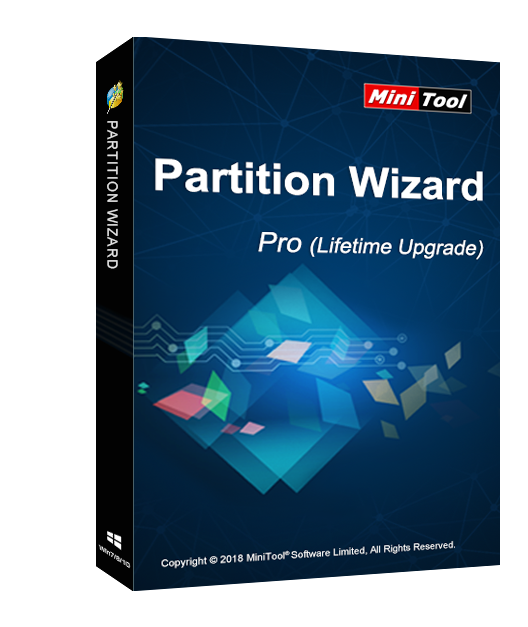
Some notes before dividing hard drive
Before proceeding to partition the hard drive for the computer, users need to pay attention to the following experiences:
- Operating system partition: partition from 60 GB > 100 GB to avoid the operating system drive being full. You must make sure that after installing all the necessary software, there will be about 50% left. This will help your computer maintain a fast and stable speed.
- When partitioning the operating system, you must set it as Primary. If you install two operating systems in parallel, the partition that is set as active will be prioritized to boot first.
The partition containing data should be set as Logical.
- Hard drive partition should be formatted as NTFS instead of FAT32 to avoid errors and save files with a capacity > 4GB.
- You should not divide too many partitions to avoid wasting space for management. If the hard drive is larger than 1TB, divide it into 4 partitions, if smaller, divide it into 3.
Instructions on how to partition a hard drive using Partition Wizard
To be able to divide a hard drive using Partition Wizard , you need to download and install this software on your computer. Below are specific instructions for you.
How to download and install Partition Wizard
Before installing, you need to note the following:
- Minimum 1GB RAM.
- Minimum hard disk space is 200MB.
- Minimum CPU is Intel Dual Core or higher.
- Partition Wizard can be used on all current operating system versions such as from
Step 1: Download MiniTool Partition Wizard software. You can use the link that TipsMake suggests below:
https://download.cnet.com/MiniTool-Partition-Wizard-Free-Edition/3000-2094_4-10962200.html
Step 2: After successfully downloading, you proceed to install. The first thing is to unzip the Setup.exe file and start running the file.

Step 3: Select I accept the agreement and Next to continue.

Step 4: Next you can choose to install the program or leave it as default and press Next to continue.

- Alternatively, you can leave it as default and press Next .

- Select Next to continue. You are allowed to name the shortcut for the program in the Start Menu.

Step 5: Select Install

Step 5: Then select Finish to finish.

Partition hard drive with Partition Wizard software
To partition a hard drive using Partition Wizard , follow these steps:
Step 1: Right-click on drive E and click on the ' Move/Resize ' function .

Step 2: The ' Move/Resize ' function window appears as shown below.

You can use the mouse to drag the right side of drive E to 50.70GB or type the exact number in the ' Unallocated Space After ' section to create an empty space on the right side of drive E and then press OK to continue.
Step 3: As you can see, a 50.70GB free space has been created on the right side of drive E .

Step 4: Continue to select drive F to add 50.70GB , right - click and also select the ' Move/Resize ' function as you did with drive E.

Step 5: Use the mouse to drag the left side of drive F to take all the free space created from drive E.

- Then you select OK to go to the next step.

Step 6: You can see the state we want to achieve is displayed. Click on the Apply Changes button .

A dialog box will appear, reminding you to turn off power saving and other applications before proceeding with the repartition. You can follow the prompts and press the Yes button .

As soon as you press the Yes button , the program launches the necessary tasks to perform the repartitioning of the partitions. The dialog box notifies that the tasks have been successfully performed, you just need to press the OK button .
Step 7: Wait a few seconds for the system to partition the hard drive and you're done.
To change the name of the partition you just divided, right-click on the partition, select Label. Then enter a new name and click OK . To apply the new name, select Apply .
You should read it
- How to merge a hard drive in Windows 10 does not lose data with MiniTool Partition Wizard
- Review MiniTool Partition Wizard Free v11.5
- How to transfer free space from one drive to another in Windows 10
- Convert MBR to GPT on Windows drive
- Instructions for dividing hard drives right in Windows 10
- How to delete a partition on Windows hard drive?
- 4 ways to quickly check the partition type on Windows 11
- How to Partition a Hard Drive in Windows 8
May be interested
- Instructions for dividing hard drives right in Windows 10
 is your c drive capacity too large? want to split hard drive capacity into many different small drives? shrink volume is one of microsoft's great, very handy features that equips the operating system since windows vista until now, making it easier for users to manage and split the drive capacity as desired. please read the article below for reference steps!
is your c drive capacity too large? want to split hard drive capacity into many different small drives? shrink volume is one of microsoft's great, very handy features that equips the operating system since windows vista until now, making it easier for users to manage and split the drive capacity as desired. please read the article below for reference steps! - EASEUS Partition Master - Download the latest EASEUS Partition Master
 disk partitioning and copying can be a complicated task, especially if you are not computer savvy. easeus partition master is an easy to use disk partitioning tool for pc.
disk partitioning and copying can be a complicated task, especially if you are not computer savvy. easeus partition master is an easy to use disk partitioning tool for pc. - Instructions to mount the hard drive into a folder on Windows 10
 setting up a mout-point directory path not only minimizes the number of drive letters on your computer, but also helps you organize and manage drives better, even in the rare case can connect to multiple drives.
setting up a mout-point directory path not only minimizes the number of drive letters on your computer, but also helps you organize and manage drives better, even in the rare case can connect to multiple drives. - Advantages and disadvantages of hard drive partitioning
 you can easily create partitions to separate different types of data. here's what you need to know about partitions and the benefits and disadvantages of this.
you can easily create partitions to separate different types of data. here's what you need to know about partitions and the benefits and disadvantages of this. - What are MBR, GPT? Compare the differences between MBR and GPT when partitioning drives
 surely when partitioning the drive on the computer, you will be asked to choose mbr or gpt. you wonder what mbr and gpt are, what are they different to choose accordingly. so, please follow the article below to understand more about mbr v
surely when partitioning the drive on the computer, you will be asked to choose mbr or gpt. you wonder what mbr and gpt are, what are they different to choose accordingly. so, please follow the article below to understand more about mbr v - Fix errors can not merge hard drives, partitions on Windows
 although the process of merging hard drives and partitions on windows 10 is extremely simple, you have done many times without success, causing you to question why is it so.
although the process of merging hard drives and partitions on windows 10 is extremely simple, you have done many times without success, causing you to question why is it so. - How to combine multiple hard drives into a Volume on Windows 10
 when you have multiple hard drives on your computer, managing data files, as well as locating files is extremely difficult. however, like previous versions, windows 10 also has additional features that you can activate to combine all the drivers on your computer into a volume.
when you have multiple hard drives on your computer, managing data files, as well as locating files is extremely difficult. however, like previous versions, windows 10 also has additional features that you can activate to combine all the drivers on your computer into a volume. - How to split and partition hard drive with EaseUS Partition Master software
 how to split and partition hard drive with easeus partition master software. as you know, we often divide hard drives into different partitions to make it easier to manage our data. to split the drive we can use the available disk management feature t
how to split and partition hard drive with easeus partition master software. as you know, we often divide hard drives into different partitions to make it easier to manage our data. to split the drive we can use the available disk management feature t - Looking back on 60 years of miraculous development of hard drives today
 the hard drive was first founded in 1956 by the ibm corporation. from a capacity of 5 megabytes, the hard drive has now reached 60 tb, up 12 million times. the hard drive was born that opened a new page in the history of technology development at that time.
the hard drive was first founded in 1956 by the ibm corporation. from a capacity of 5 megabytes, the hard drive has now reached 60 tb, up 12 million times. the hard drive was born that opened a new page in the history of technology development at that time. - Top 12 free Windows drive partition management software
 there are many disk partition management software out there that make you confused about which software to use. this article will share some of the best software to help partition hard drives, usb drives, ssds, etc.
there are many disk partition management software out there that make you confused about which software to use. this article will share some of the best software to help partition hard drives, usb drives, ssds, etc.










 7 Ways to Fix Error Not Found Computer in LAN
7 Ways to Fix Error Not Found Computer in LAN 4 Ways to Fix Error Not Being Able to Update Win 7
4 Ways to Fix Error Not Being Able to Update Win 7 7 Ways to Fix the Wrong Time on Your Computer Clock
7 Ways to Fix the Wrong Time on Your Computer Clock Top 5 Software to Measure Computer Power Consumption
Top 5 Software to Measure Computer Power Consumption 100+ Most Beautiful Full HD, 2K, 4K Computer Wallpapers 2023
100+ Most Beautiful Full HD, 2K, 4K Computer Wallpapers 2023 100+ Best PowerPoint Slide Backgrounds 2023
100+ Best PowerPoint Slide Backgrounds 2023