Tips to help you master the Galaxy A71
As one of the new mid-range smartphones launched by Samsung in recent years, Galaxy A71 has become one of the most worth-buying smartphones in the segment priced at VND 10 million. All thanks to the unique features that Samsung equips its product line, from a large screen, a slim design, powerful configuration, to a super-quality main camera, not to mention that the machine also has a duration. use super battery "buffalo".

However, equipped with so many features, but you know how to "master" the Galaxy A71 yet? If not, let's take a look at some of the tips below, making sure your Galaxy A71 becomes handy and helps a lot in the daily use experience.
Battery percentage display
By default when setting up the device, Galaxy A71 will not display the remaining battery percentage in the status bar. Users who want to see how much battery is left on the device will have to pull down the notification panel from the top, or turn on the feature to show the percentage of battery in the settings. But not everyone knows how to turn on the battery percentage of the device.

Go to the "Percentage battery" search setting and do the following, the device will always show the battery percentage in the status bar
Customize key edge
The edge key is another name for the power key (located to the right below the volume key cluster). With the new One UI platform, Samsung allows users to customize and set up action actions when using the power key (specifically, press twice and press and hold).

Search for "Edge key" in settings. By default, One UI will set the power button twice to open the Camera app, but you can also customize it to open any app. As for the press and hold operation, the device will open by default Bixby, but if you do not regularly use Bixby, can be customized to turn off the power menu
Double-tap the screen to unlock
If you feel too tired every time you press the power button to turn on the screen, the Galaxy A71 has a feature that helps you to turn on the screen by double-tapping the screen. In addition, the Galaxy A71 also has the same feature of raising the screen brightness (Lift to Wake) like the iPhone. With this feature, you just need to hold the phone up in front of it to automatically light up the screen for users to conveniently track the hours and notifications.

Search for the feature "Lift to wake up" or "Double tap to wake up" in machine settings
Single-handed mode
The advantage of Galaxy A71 is that it has a large screen of 6.7 inches. However, big screens are not always helpful, especially for those with small hands or when using the device with one hand. To overcome this and help users, Samsung equips Galaxy A71 one-handed mode. In this mode, the entire screen of the device will shrink to fit the reach of the thumb when using one hand.

Search for "One-handed mode" in settings. Users can set the way to activate single-handed mode by swiping down from the Home key or double tapping the Home button
Use swipe gestures
If you do not like using the 3-button navigation bar (Recent, Home, Back) at the bottom of the screen and want to use a simple, swipe gesture, the Galaxy A71 offers the same gesture feature. Similar to iOS available in machine settings.

Search for "Navigation bar" in the device settings, Galaxy A71 has 2 modes to use is to use the 3-way navigation bar or use gesture manipulation

The gesture gestures on the Galaxy A71 will be quite similar to the actions on the iPhone (swipe up to go to the main page, swipe up and hold to open multitasking and swipe left to return to the previous page)
Hide application
If you have too many applications on your computer and many of them you do not use or want to hide them from the application menu, just do as shown, the selected applications will automatically hide from the displayed menu.

Press and hold on the home screen, select "Home screen settings", scroll down and select the "Hide apps" option
Use 2 separate messaging accounts
If you are using 2 accounts for a messaging application (Zalo, Messenger, Facebook .) and do not want to log out and log in every time you switch, do not worry Galaxy A71 provides availability "Dual Messenger" feature, which allows duplicating applications and using two accounts directly on two separate applications.

Looking for "Dual Messenger" in settings, Galaxy A71 will display cloned support apps, just install the app and you can use 2 separate accounts on Galaxy A71.
Optimized Galaxy A71 performance
After a long time using the device, it will definitely be time for your Galaxy A71 to become sluggish and slow down, but don't worry, Galaxy A71 has a "Device Care" mode and will automatically clean up the garbage. , clean applications running in the background or optimize battery life to run faster and smoother.

Searching for "Device care" in settings, the device will automatically analyze and optimize the device to run smoother
Multitask multiple windows
Of course, users who choose to buy a large screen device like the Galaxy A71 is to have more space to use. To take advantage of the Galaxy A71's large 6.7-inch screen, Samsung integrates multiple windows with multiple computers at the same time. With this feature, you absolutely can use up to 5 applications on the same screen, saving time when surfing the web, checking email and watching YouTube, just follow the instructions below.

Drag from right to open edge screen mode, drag and drop multitasking apps to specified locations. You can open up to 5 applications on the same screen
You should read it
- Leaked the first real image of Samsung Galaxy S11, the most anticipated smartphone in the first half of 2020
- Galaxy S4 Fire, get HTC One M8
- Galaxy M31: 4 64MP cameras, 6000mAh battery, priced from 4.9 million
- Official information about Samsung Galaxy S8, S8 Plus: Price, date of sale, specifications and special features
- Order Galaxy S20 series and receive Galaxy Buds + headphones for free
- List of 13 Samsung phone models with One UI 3.1 updated
- Some useful tips to take advantage of features on Galaxy S7 (P1)
- Some advanced Galaxy S20 features are about to be updated for Galaxy S10 and Note10
May be interested
- 10 interesting tips on Samsung Galaxy S8 not everyone knows
 galaxy s8 is samsung's most ambitious phone. s8 boasts the world's first infinity screen. so users can miss out on many unique features on samsung galaxy s8. using these tips and tricks, you can easily grasp to use the s8 to achieve the desired features and performance.
galaxy s8 is samsung's most ambitious phone. s8 boasts the world's first infinity screen. so users can miss out on many unique features on samsung galaxy s8. using these tips and tricks, you can easily grasp to use the s8 to achieve the desired features and performance. - 11 cool Samsung Galaxy S21 tips and tricks
 samsung galaxy s21 is one of the hottest products of samsung smartphone today. the following article is to show you 11 great samsung galaxy s21 tips and tricks that you should know.
samsung galaxy s21 is one of the hottest products of samsung smartphone today. the following article is to show you 11 great samsung galaxy s21 tips and tricks that you should know. - Top 10 tips you can do on Samsung Galaxy S21
 the samsung galaxy s21 is samsung's latest flagship model that's pretty impressive, but there's more to it than you ever thought possible with this phone.
the samsung galaxy s21 is samsung's latest flagship model that's pretty impressive, but there's more to it than you ever thought possible with this phone. - Guide to level up Pokemon Master quickly
 to level up quickly in pokemon master, you only need to plow hard in the plot to unlock the training area when completing chapter 2 of the story. thanks to this section you will have more quests and level up more quickly.
to level up quickly in pokemon master, you only need to plow hard in the plot to unlock the training area when completing chapter 2 of the story. thanks to this section you will have more quests and level up more quickly. - How to take RAW photos on Galaxy S8 / S8 Plus
 on galaxy s8 / s8 plus has raw image capture feature is a professional photography mode, helping users get more artistic images after using more photo editing applications.
on galaxy s8 / s8 plus has raw image capture feature is a professional photography mode, helping users get more artistic images after using more photo editing applications. - Tips for moving In maps MIRA HQ, Tips for beginners Among Us
 the mira hq is a difficult map to master, as the limited space leaves little room for impostor to isolate the target. as a result, you'll need to master the map's vent system to cycle around the location until you find someone wandering alone.
the mira hq is a difficult map to master, as the limited space leaves little room for impostor to isolate the target. as a result, you'll need to master the map's vent system to cycle around the location until you find someone wandering alone. - Some ways to increase battery life for Samsung Galaxy S8
 adjusting the installation settings, customizing applications, etc. will help users save energy usage, avoid battery drain on samsung galaxy s8.
adjusting the installation settings, customizing applications, etc. will help users save energy usage, avoid battery drain on samsung galaxy s8. - Create shortcuts for front and back cameras on Galaxy S9
 maybe you don't know, on the super product galaxy s9 has an extremely useful shortcut that helps you directly open the rear or front camera quickly.
maybe you don't know, on the super product galaxy s9 has an extremely useful shortcut that helps you directly open the rear or front camera quickly. - How to use Clean Master to clean up, speed up Windows
 clean master has a version on windows pc with features to clean up the system, speed up the computer similar to ccleaner.
clean master has a version on windows pc with features to clean up the system, speed up the computer similar to ccleaner. - What is the Master Partition Table?
 the master partition table is a component of the master boot record / sector that describes the partitions on the hard drive, such as their type and size, and comes with the disk signature and the master boot code to create the master boot record.
the master partition table is a component of the master boot record / sector that describes the partitions on the hard drive, such as their type and size, and comes with the disk signature and the master boot code to create the master boot record.





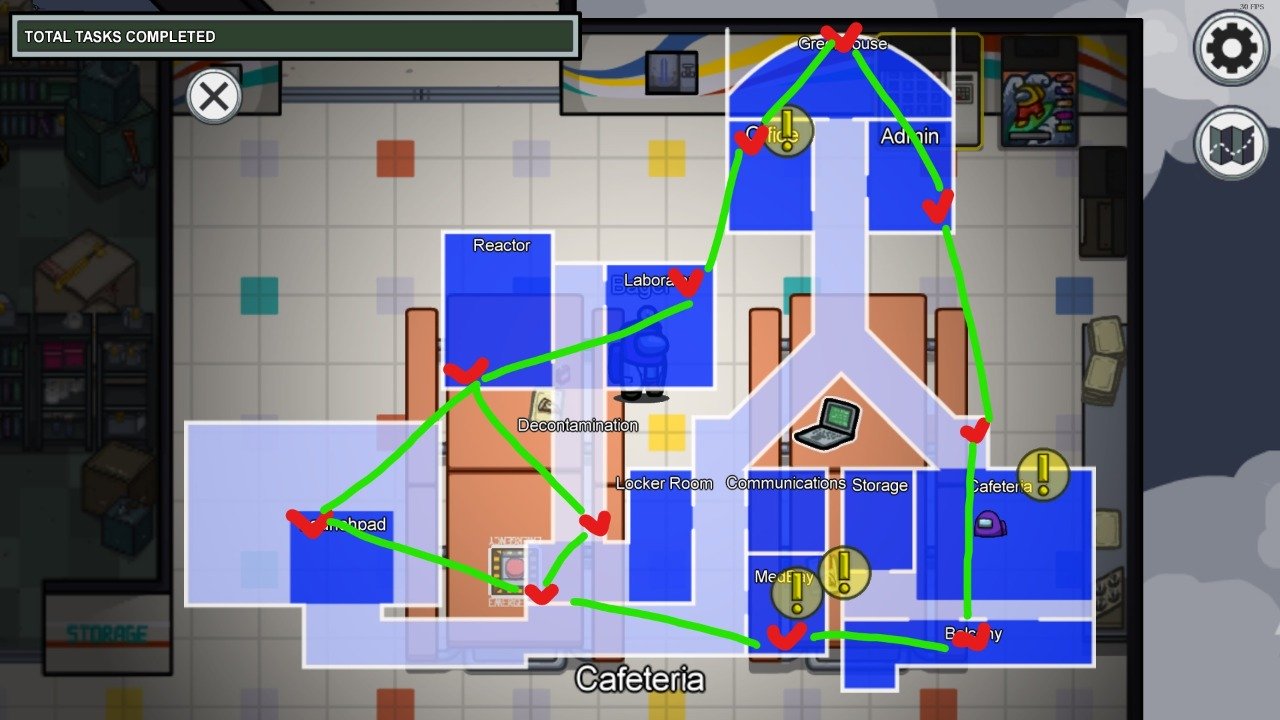




 Data price 'emergency' service
Data price 'emergency' service iOS 13: How to install and use new fonts
iOS 13: How to install and use new fonts iOS 13: How to activate and use the 'Instant Notes' feature
iOS 13: How to activate and use the 'Instant Notes' feature Zoom: A good choice for creating free Online classrooms with more features than Google Classroom
Zoom: A good choice for creating free Online classrooms with more features than Google Classroom How to clean and decontaminate houses to prevent disease
How to clean and decontaminate houses to prevent disease 5 measures to prevent electric leakage in the heater
5 measures to prevent electric leakage in the heater