Microsoft 'turns the wheel' to bring the old Network Connections settings back to Windows 11
As you know, over the past few years Microsoft has slowly phased out the old Control Panel interface by redirecting users to the same settings in the more modern Settings feature. First, they moved the System panel to the About section in Settings. Next, Programs and Features was moved to Apps.
Recently, Microsoft continued to remove the Network Connections setting (ncpa.cpl) and redirect to Advanced Network Settings in the versions of Windows 11 for Dev channel participants. The file associated with the control panel is not deleted because the ncpa.cpl file is still in the C:/Windows/System32 folder.
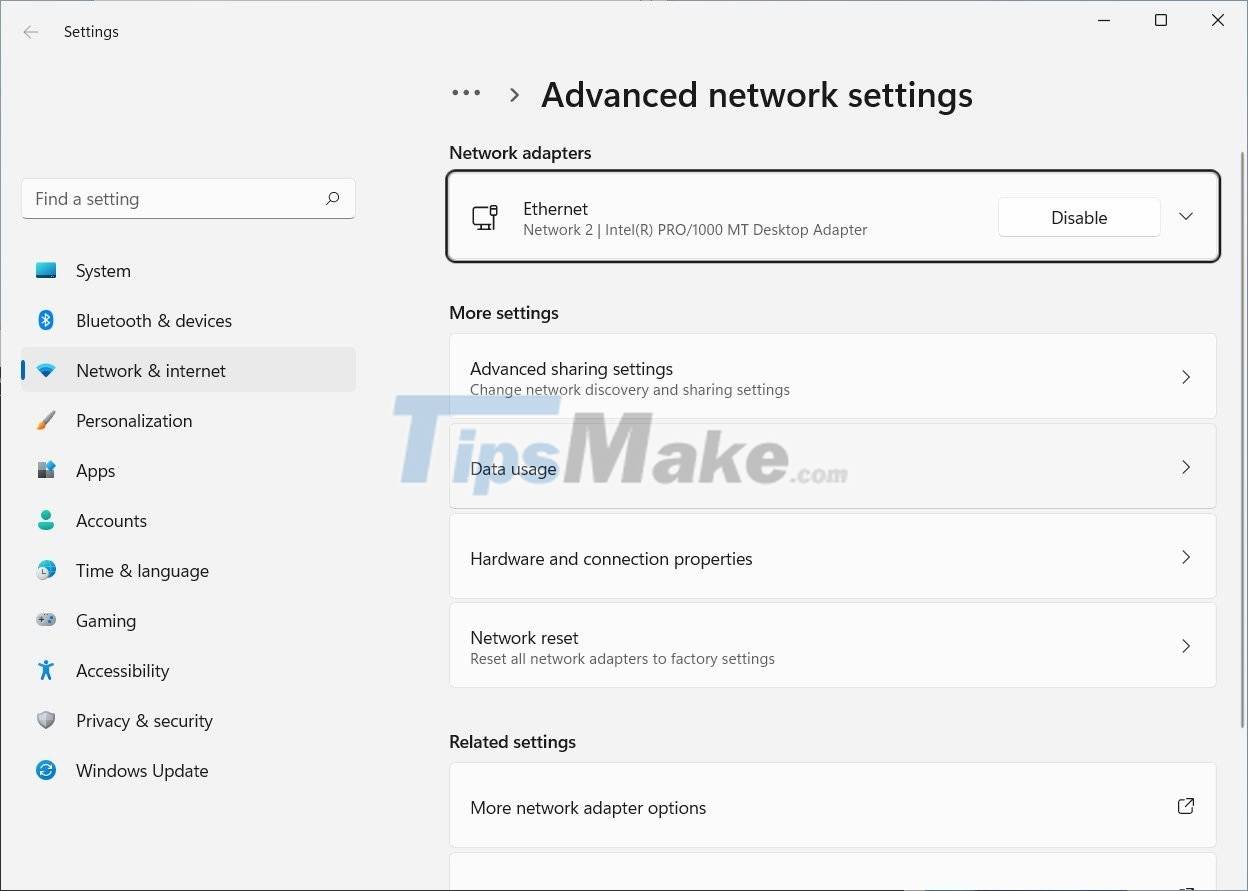 Microsoft 'turns the wheel' to bring the old Network Connections settings back to Windows 11 Picture 1
Microsoft 'turns the wheel' to bring the old Network Connections settings back to Windows 11 Picture 1
However, when a Windows 11 user tries to open ncpa.cpl the operating system automatically redirects to the Advanced network settings screen. As a result, users cannot access the old network control panel which is much more useful.
But in the newly released version of Windows 11 Build 22538 for the Dev channel, Microsoft has decided to "turn the car". The Network Connections control panel has been brought back to the users.
 Microsoft 'turns the wheel' to bring the old Network Connections settings back to Windows 11 Picture 2
Microsoft 'turns the wheel' to bring the old Network Connections settings back to Windows 11 Picture 2
Microsoft did not disclose why they did so, other than a message that: "Those who need to use can once again access ncpa.cpl".
It's not clear why Microsoft made this change. However, the Windows admin community on the /r/sysadmin subsection of Reddit joked that Microsoft programmers may not have been able to fix network problems from Advanced network settings in Settings, so they were forced to bring Network Connections back. .
"My guess is their developers had some network issues that couldn't be effectively fixed with the new interface. So they brought the old interface back," one Reddit user joked. funny said.
You should read it
- How to open Network Connections on Windows 10
- How to Install and Use a VPN on Windows 11
- How to See Active Network Connections (Windows)
- How to fix an empty Network Connections interface
- Install the printer in a mixed Windows environment
- This is how to reset network settings on Windows 10 with just one click
- How to reset Windows 10 internet settings
- How to arrange network connection on Windows 10
- Turn on / off concurrent connections to both Non-domain network and Domain on Windows 10
- How to install the network driver with the All Main Ethernet Controller
- How to install the printer via LAN
- Unblock SIM PIN for mobile network connections in Windows 10
May be interested

Google will automatically upgrade free G Suite users to Paid Workspace from May 1, 2022

MediaTek demonstrates Wi-Fi 7 2.4 times faster than Wi-Fi 6

YouTube Originals is shutting down soon, have you heard about the service?

Microsoft lists Windows 10 group policies that you should avoid touching

Detecting dangerous backdoors targeting both Windows, macOS and Linux

PUBG officially filed a lawsuit against Free Fire, asking Garena to stop doing business immediately






 4 ways to quickly open the network connection tool on Windows
4 ways to quickly open the network connection tool on Windows How to open Network Connections on Windows 10
How to open Network Connections on Windows 10 How to reset Windows 10 internet settings
How to reset Windows 10 internet settings How to fix an empty Network Connections interface
How to fix an empty Network Connections interface How to See Active Network Connections (Windows)
How to See Active Network Connections (Windows) Backup and Restore Wifi settings in Windows 7
Backup and Restore Wifi settings in Windows 7