Mount the website on Taskbar with Google Chrome
Do you have some commonly used websites and want to place its shortcuts as a utility on the Taskbar? You can easily do this with Internet Explorer 9 by dragging the tab containing the web to place the shortcut directly into Taskbar; But to do this on Google Chrome, what to do. This tutorial will help you do that.
Step 1
Launch Chrome and open the website you want to set as an app on the Taskbar.
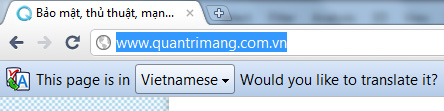
Step 2
Click the button with the wrench icon ( Settings ). From the drop-down menu select Tools> Create application shortcuts .

Step 3
On the window that appears, you will be asked where the newly created shortcut will be located. By default, all three options for Desktop , Start menu and Pin to Taskbar are selected. In the case of this example, we only select Pin to Taskbar.

Step 4
Complete the above step, a shortcut with the icon ico of the website will be placed on the Taskbar of the computer.

You should read it
- Microsoft 'dedicates' to Google to reduce battery drain of Chrome
- Tips to reduce laptop battery life and CPU usage when using Chrome
- Invite to download Macro, new extension to control Google, YouTube, Messenger, GitHub with shortcuts on Chrome
- How to quickly see the website on Google Search
- How to create a Google Chrome password manager shortcut
- Google Chrome 78 officially launches, Dark Mode is the default for all websites
- Chrome OS: Google goes deep into Microsoft territory
- How to turn off shortcuts on Google Chrome
May be interested
- Google Chrome is now 23% faster, have you tried it?
 google has been continuously improving the performance of its chrome web browser, and you are about to see the biggest leap forward. launched in chrome version 91 are a number of changes that make the browser up to 23% faster.
google has been continuously improving the performance of its chrome web browser, and you are about to see the biggest leap forward. launched in chrome version 91 are a number of changes that make the browser up to 23% faster. - Google AdSense: Chrome will block all ads that violate regulations from July 9, the website owner noted!
 from the support of the user community and the actual situation, starting july 9, google will expand and further promote chrome's integrated ad blocking efforts.
from the support of the user community and the actual situation, starting july 9, google will expand and further promote chrome's integrated ad blocking efforts. - Google Chrome temporarily prevents sideload of extensions
 to protect users from malware attacks, google made a change to its chrome browser about the extension. now you can only install extensions if they are downloaded from the chrome web store.
to protect users from malware attacks, google made a change to its chrome browser about the extension. now you can only install extensions if they are downloaded from the chrome web store. - Google Chrome released Chrome 15 beta
 google is ready to push google chrome 15, which is currently in dev channel, beta channel, allowing users to test new and smooth features before chrome 15 ...
google is ready to push google chrome 15, which is currently in dev channel, beta channel, allowing users to test new and smooth features before chrome 15 ... - Do you know what is the optimal location of the Windows Taskbar?
 the taskbar (taskbar) is one of the factors that make up the highlight as well as the difference between the windows operating system platform over time. by default, the taskbar is located at the bottom of the screen.
the taskbar (taskbar) is one of the factors that make up the highlight as well as the difference between the windows operating system platform over time. by default, the taskbar is located at the bottom of the screen. - How to Remove a TV from a Mount
 the tv mount plays the role of firmly fixing the tv to the wall, so dismantling it may seem difficult at first. although you can call a professional, you can actually do it yourself without any major problems. the tv mount consists of two parts that snap together, sometimes locked. after removing these parts, you can pick up the tv and take it anywhere.
the tv mount plays the role of firmly fixing the tv to the wall, so dismantling it may seem difficult at first. although you can call a professional, you can actually do it yourself without any major problems. the tv mount consists of two parts that snap together, sometimes locked. after removing these parts, you can pick up the tv and take it anywhere. - How to fix frozen taskbar effectively
 what are the causes of the taskbar freezing? this affects the learning and working process, so it is necessary to quickly fix this situation with 6 common solutions.
what are the causes of the taskbar freezing? this affects the learning and working process, so it is necessary to quickly fix this situation with 6 common solutions. - Google released Google Chrome 26
 this morning (march 27), google officially launched google chrome version 26, with the full code name google chrome 26.0.1410.43 for windows, mac and linux operating systems.
this morning (march 27), google officially launched google chrome version 26, with the full code name google chrome 26.0.1410.43 for windows, mac and linux operating systems. - Chrome incognito mode is not 'secret', each user can get $ 5,000 compensation
 the initial notice in incognito windows google chrome always states that the user's activity will still be visible to the website administrator and some other parties. so what basis for google to be sued this time?
the initial notice in incognito windows google chrome always states that the user's activity will still be visible to the website administrator and some other parties. so what basis for google to be sued this time? - How to restrict website access on Chrome
 just focus utility will limit the time to visit specific website on chrome.
just focus utility will limit the time to visit specific website on chrome.










 Change the default browser in Windows
Change the default browser in Windows