Build your own simple NAS system, part 3: Basic storage configuration
After you have completed the OS installation on the NAS box and finished configuring the IP according to your needs, we usually won't need to touch this machine again unless there are hardware changes (add a new hard drive, repair damage, hard reset .).
Try turning on another PC in the house, open the browser and type in the IP address you set for the NAS box (if you leave the DHCP modem / router working, type the IP shown at the main screen). of the NAS box). Once the login interface has appeared, you can safely remove the monitor and keyboard from the NAS machine, store it in one corner and return to the configuration on your regular PC.
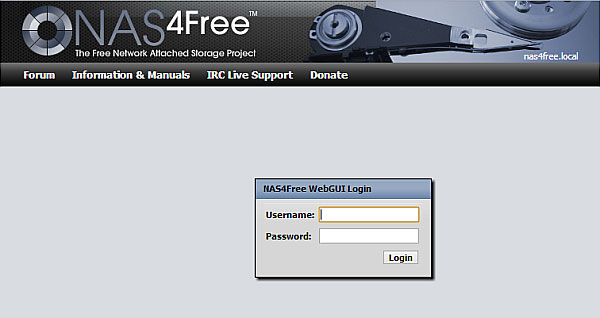
The Web configuration interface of NAS4Free works by default on port 80. So if something goes wrong, you only need to perform IP and NIC-related test operations. Check if the connection ports are lit / plugged in correctly, is the IP typing correct, ping on 2 devices to see if they are connected .
The default password and password for login are admin and nas4free. Remember to always change these default passwords after the first login to ensure your data is secure.

The main configuration items of this Web interface include:
System: Contains system configuration parameters, including hostname, admin password, timezone, backup & restore, plugin packages . Proxy information (if your home network is used) should also be configured here. not in the network section.
Network: Contains network connection configurations. Including IP, NIC, Firewall .
Disk: Storage configurations. From drive formats, RAID configurations to advanced configurations like ZFS and data encryption.
Services: Turn off, turn on and configure details for the services you want NAS box to provide for your home network. Most notable are webserver, UPnP, BitTorrent, Dynamic DNS and FTP. While there are many services provided, it is recommended to turn on what you really need to use to ensure performance for the NAS box. Also, learn about them before configuring them to get the best results.
Access: Create user and group users with different permissions for ease of management. If you don't have the concept of Active Directory and LDAP in mind, the best advice is not to touch these configurations, because most likely you will never have to use them. Even creating users and groups, as well as different permissions for users, is only useful if you want to give your family members access to the administration interface of the NAS box, but only with a few certain permissions. Conversely, if you are the only person responsible for configuring the in-house machines, you can completely ignore the Access section.
Diagnostics: System status information. Log files are mainly useful when you need technical support on NAS4Free forum. But information about partition, hard disk, and RAID status . In the Information section, it is very useful when you need to find the error yourself. The ping / traceroute tool and ARP, the accompanying route table provide the information you need when connecting from a certain machine to your NAS box goes wrong.
Overall, although it is a simple operating system, NAS4free offers a lot of options and functions. Configuring step by step according to the instructions will still give some results, but doing so will lose your ability to customize according to your needs. In order to really take advantage of all the bundled services or functions such as ZFS, Software RAID . the best way is for users to learn about these technologies. Within the scope of this article, we will only start with the most basic configurations that will enable you to access and use data on the NAS box from other devices in the home.
Hard disk configuration
Unlike on Windows when you only need to create a hard disk partition, plug it into a machine that is already usable, to use a new drive on NAS4free, users need to perform a few basic configuration tasks first. . Go to disk> management> add disk (plus sign on the right), you will see the configuration screen as follows:

Disk: Selecting the drive will not be too difficult, based on the name the manufacturer has placed on the firmware of the hard drive, sometimes including the capacity to distinguish. If your stock is the same manufacturer and has a name that is too difficult to distinguish, there are some tips such as finding information such as S / N, P / N on the box to compare.
Description: Description of the drive. Enter whatever you think is easy to remember.
Chế độ chuyển đổi: Direct bộ nhớ nhập vào, Programmed input / output .
Hard disk standby time: Time to wait for the drives to enter the standby state after the last access (stand by). Don't set it too high to avoid wasting unnecessary energy, but don't set it too low if you have to frequently / repeatedly access data on the NAS box during each session / entertainment (it should be differentiated from Regular access / multiple times with continuous access). According to PC World , the balance is probably about 30-60 minutes. Note that the drive is in stand-by state and it will take a while to function as normal every time you want to access the data, balance yourself according to your needs.
Advance power managerment: Function of balancing between power consumption / hard disk performance. Level 1 for the lowest consumption but data access speed is also the slowest. The highest level will give the best speed but also because it burns the most electricity. Note that for levels with ' without standby' , the amount of standby time you have selected will not be valid.
Acoustic level: Balance between noise / performance. With pre-balanced drives such as the WD Blue, Seagate is not required. But with the WD Black, you may need to adjust Acoustic level.
The 2 self-tracking technology options of SMART hard drives should only be used when you understand and know how to take advantage of this technology. Although you do not know, turn on SMART by checking the box to have useful information when you need to ask other people, but remember that each additional function consumes a small fraction of the power / performance.
File system preformatted: Cautious with this option. This is where to select the file system format of the drive if you have done this hard drive format before. If not, remember that this is not the place to execute the format, select 'Unformatted' then access it to perform the format operation. If in the installation, you perform the first installation of Embedded, the hard drive will only be used as a place to run NAS4Free and cannot be added here. But with the option Embedded 2 or 'Full' , the rest of the hard drive is UFS formatted, so choose here is UFS.

After the configuration is complete and click Add , remember that your changes have not been saved. Any configuration on NAS4free needs to be confirmed by pressing ' Apply Changes' and adding the drive is no exception. After Apply changes, if you see the Status transferred from Initializing to Online , we have finished adding the hard drive to NAS4free for management.
In the Menu Format, the most important part is 'File system' . Should use the default format of NAS4free is UFS if you want to read / write data regularly. The recommendations on this product's home page indicate that while NTFS, FAT32 and EXT2 are still supported, they should only be used as read-only.

And again, this is not Windows, we need another operation - mount partitions - to use the newly added drive. Go to Disk> Mount point> Add.

Type: Disk because we are mounting a hard drive.
Disk: Select the drive you just added to mount.
Partition type: For those who are reluctant to read long lines and do not understand the concept of partition table: Select MBR. More specifically, we are building a NAS box from a system with an old motherboard - almost 100% will use the BIOS and not the UEFI, so it is more likely that a partitioned partition with GPT will be unstable or worst is not working. Note this if you want to manually partition / format the hard disk before installing the NAS box (format on NAS4free though still using GPT but it seems that most cases do not have any significant problems). The other option is CD / DVD which is too obvious.
Partition number: The order of the partition you want to mount to use on the selected drive, another point to note. As mentioned above and in the previous post, how to install Embedded 2nd or 'Full' will create a partition to run OS NAS4free and a partition to store data. So if you are mounting from this drive, the exact number here must be '2' and not 1 as default.
Also note again, those who want to format the hard drive before installing it in NAS box will need to remember the exact number, order and file system format of each partition to declare accordingly. (Not to mention if you missed formatting a certain partition in NAS4free format that you don't understand). If you want to avoid long-term configuration, it is best to install the old drive to the NAS box before you use the tools like Acronis disk director to delete all existing partitions on it (new drives have not been partitioned yet). so can be installed directly. Then use NAS4free's format tool, this way each hard drive will consist of only one partition (the default partition number will be 1) and you will always make sure NAS4free recognizes the format of that partition.
Mount point name & desc: Name and description to make it easy to remember. Here should be set according to the type of data you save on it, for example 'Hollywood', 'Lossless' or 'JAVa' .
Read-only: Cannot write data to a mount point read-only.
File-system check: Do not skip this data check step, leaving the status as such.
The Access Restriction options will need to be more specific, here we leave the default and click Add.
After Apply changes, if the status of Mount point is 'ok ', we are ready to share the data.
Towards Services. If you are using Window, click on CIFS / SMB, or AFP for Apple products. Most configuration of these services do not need to be changed much, check the box on the top right hand side, apply and wait for a moment to NAS4free restart, we can see this machine displayed on share group of Window or Mac.
If you want to access the test, you can choose Authentication and Max protocol as follows to be able to use the data in the NAS box without a username or password. But it is best not to skip this authentication step. Anyway, we still have a lot to say but can't play with the data on it right away.

You should read it
- Build NAS system
- 5 best family NAS devices for home data security, priced from 4.5 million
- Synology NAS DS918 +: Powerful configuration, great scalability
- How to store data on Bloom for free
- pCloud Drive - New online storage application
- Is backup and storage a must?
- Explore the Synology DS220 + network attached storage device
- Data recovery from the Lion server on Lion is faulty
May be interested
- How to build super-energy Ethereum digging system
 effective extraction of cryptocurrency will save you money and resources. the trick is to maximize the speed per watt or reduce the overall energy of the system. below are the component and configuration settings needed to maximize the energy performance of computers that help ethereum cryptocurrency mining.
effective extraction of cryptocurrency will save you money and resources. the trick is to maximize the speed per watt or reduce the overall energy of the system. below are the component and configuration settings needed to maximize the energy performance of computers that help ethereum cryptocurrency mining. - Synology NAS DS918 +: Powerful configuration, great scalability
 while not the fastest system in the price segment, but with the preeminent features integrated, this nas device promises to be a great backup tool for any organization or business.
while not the fastest system in the price segment, but with the preeminent features integrated, this nas device promises to be a great backup tool for any organization or business. - Which file system should be used for removable storage devices
 in the tutorial article below, we will learn about some concepts related to file system - file system for use with portable storage devices. in essence, file systems are extremely important components in an operating system, assigned by the user account ...
in the tutorial article below, we will learn about some concepts related to file system - file system for use with portable storage devices. in essence, file systems are extremely important components in an operating system, assigned by the user account ... - Install and configure Apache in Ubuntu
 in the following article, we will show you some basic steps to install and set up a web server system using apache on the ubuntu platform. in fact, this step is quite simple and easy, just use synaptic package manager, ubuntu software center to search and install apache2 module package.
in the following article, we will show you some basic steps to install and set up a web server system using apache on the ubuntu platform. in fact, this step is quite simple and easy, just use synaptic package manager, ubuntu software center to search and install apache2 module package. - Learn about the Security Configuration Wizard in Exchange Server 2007 - Part 1
 in the following article, we will introduce you some basic characteristics of security configuration wizard - scw of exchange server 2007, with the main purpose of minimizing the possibility of attack on the system. exchange server by turning off services, ports, features and programs is not really necessary ...
in the following article, we will introduce you some basic characteristics of security configuration wizard - scw of exchange server 2007, with the main purpose of minimizing the possibility of attack on the system. exchange server by turning off services, ports, features and programs is not really necessary ... - SQL Server setup is always available
 database mirroring solution helps build a high-availability database management system in sql server which is quite simple and suitable for medium-sized and lower-level databases.
database mirroring solution helps build a high-availability database management system in sql server which is quite simple and suitable for medium-sized and lower-level databases. - How to view computer configuration
 tipsmake.com will give readers basic ways to view computer configuration. if you are a computer user, it is important to know the configuration and basic knowledge that we need to know to understand the performance of the machine and the ability to run applications. computer.
tipsmake.com will give readers basic ways to view computer configuration. if you are a computer user, it is important to know the configuration and basic knowledge that we need to know to understand the performance of the machine and the ability to run applications. computer. - Self-assemble computers, build desktops (P3): BIOS settings
 bios stands for basic input-output system (basic input-output system). it is a small program that is stored on a small memory chip in the motherboard and runs on your computer before the operating system works, thereby helping you to set up everything and allowing changes to the settings. basic of the system.
bios stands for basic input-output system (basic input-output system). it is a small program that is stored on a small memory chip in the motherboard and runs on your computer before the operating system works, thereby helping you to set up everything and allowing changes to the settings. basic of the system. - Configure to play the Truth League League of Legends on the computer
 this is the minimum configuration for playing the league of truth league on the computer, you can rely on this configuration to build a smooth playground configuration.
this is the minimum configuration for playing the league of truth league on the computer, you can rely on this configuration to build a smooth playground configuration. - How to Build the Perfect, Cheap Streaming System in a Tiny Dorm Room
 after countless hours of using their college laptop and desktop speaker setup, many people discover that a few clever upgrades can turn their cramped dorm space into the ultimate streaming hub without breaking the bank.
after countless hours of using their college laptop and desktop speaker setup, many people discover that a few clever upgrades can turn their cramped dorm space into the ultimate streaming hub without breaking the bank.










 Yahoo! attacked, no damage
Yahoo! attacked, no damage Originally Sony server system was hacked
Originally Sony server system was hacked Instructions for creating 2-layer security for GoDaddy accounts
Instructions for creating 2-layer security for GoDaddy accounts How to create a VPN server on Windows without using software?
How to create a VPN server on Windows without using software? Theory - What is SOCKS?
Theory - What is SOCKS? 3 'legitimate' reasons to change DNS Server
3 'legitimate' reasons to change DNS Server